This article is the first in a series which covers Polycom’s RealConnect service, a Microsoft Azure-based video interoperability service for Skype for Business and Microsoft Teams meetings.
RealConnect Service for Skype and Teams – introduces the overall solution and the steps to activate the service for use with Skype for Business Online meetings and/or Teams meetings. (A future article will cover the additional configuration steps required to support Skype for Business Server or Hybrid deployments with the service.)
Polycom One Touch Dial Service – explains what this ancillary service is, how it works, and provides detailed configuration steps for using it with Polycom VTCs. (A separate article covers the additional configuration for Cisco VTCs.)
Polycom Cloud Relay – outlines the purpose of this component, how it works, and then walks through the steps for deploying a Cloud Relay virtual server on-premises. This on-premises server is an optional component to the RealConnect service, only needing to be deployed when using Skype for Business Server and/or supporting Cisco endpoints with the One Touch Dial service.
This Microsoft partner-provided service, commonly referred to as Cloud Video Interop (CVI), allows various standards-based Video Teleconferencing (VTC) endpoints to join scheduled Skype for Business and Teams meetings. While an earlier article outlined all of the different RealConnect offerings available this series will focus solely on the cloud-based service model of RealConnect.
The original service offering is referred to as RealConnect for Office 365, but supports Skype for Business Online, Skype for Business Server, and Skype for Business Hybrid environments. The recently released offering entitled RealConnect for Microsoft Teams added support for Microsoft Teams meetings. Access to both services are provided together using the same consumption license, meaning that RealConnect can be used with any Skype and Teams meeting scheduled by any user in the organization. A free 60-day trial license is available today for most Microsoft Office 365 tenants worldwide. Availability can depend on the tenant type (public multitenancy versus various government clouds) and the region (some countries are not currently able to leverage this service).
The licensing consumption model is simply based on concurrent usage. While the trial comes with 5 concurrent licenses nearly any number of licenses can be purchased as needed. Regardless of the number of Skype and/or Teams meetings occurring at the same time, and regardless of the number of Skype or Teams participants, guests, or PSTN callers, only a VTC connecting into any of these meetings would consume a license and only while the call is active. So, with a trial license as many as five different VTCs can use the service at one given time to join any number of scheduled Skype or Teams meetings.
Background
The heart of a Cloud Video Interop meeting that allows RealConnect to function is a scheduled Skype for Business or Microsoft Teams invitation. In an organization which has enrolled and provisioned the service an enabled user’s scheduled meetings will natively include additional instructions (seen in the image below) for joining the meeting from any standards-based endpoint. At minimum the provided calling option can be manually dialed from a VTC, but additional configuration like local speed dials, infrastructure dialing rules, or ideally the Polycom One Touch Dial service can be leveraged to provide a single ‘Join’ button on supported endpoints to place the call.
The RealConnect Service is comprised of a number of Polycom-managed, Microsoft Azure-hosted virtual servers. These globally deployed services can receive video calls over standards-based SIP or H.323 protocols and the connect that call into a Skype for Business or Microsoft Teams meeting, where that meeting is hosted. Note that the service does not connect Skype for Business meetings to Teams meetings in any way, those are two completely separate Microsoft meeting platforms. The service essentially provides up to three different solutions which can all be leveraged simultaneously.
This basic call flow diagram shows two VTCs joining the same scheduled Skype for Business or Microsoft Teams meeting.
- Each VTC which calls into the service will be routed to the logically closest Azure datacenter where Polycom services are deployed and the call will land on a dedicated transcoding MCU (B).
- The RealConnect service will then locate the target meeting, as identified by the Tenant ID, Conference ID and Domain provided in the call string (e.g. 123456.987654321@t.plcm.vc).
The Tenant ID is a globally unique string assigned to the tenant during service enrollment and is the same on every meeting scheduled by any user in the tenant; it never changes. The Conference ID is dynamically created by the Microsoft scheduling services and is different for every scheduled meeting. The Domain name in the call string will be one of three options denoting which of the three flavors of the service the call will be directed to: t.plcm.vc for Microsoft Teams meetings, v.plcm.vc for Skype for Business Online meetings, and h.plcm.vc for Skype for Business Server meetings. (The original instance of the service was launched for Skype for Business and ‘v’ was used to denote ‘video’. When support for Skype for Business Server/Hybrid deployments was later added then ‘h’ was used for ‘hybrid’. As one can guess the ‘t’ refers to Teams in the latest iteration of the service.)
- Now that the service has located the Microsoft meeting then the Polycom MCU (B) will connect to the Microsoft MCU (A), transcoding all video, audio, and content sharing sessions between standards-based codecs (e.g. H.264 AVC, H.239, BFCP, etc.) into Microsoft codecs (e.g. SVC, RDP, VBSS, etc).
- When another VTC joins the same call, using the same call string, it will land on a different, dedicated Polycom MCU (C). That MCU may reside in the same Azure datacenter or a completely different datacenter, depending on the geographical location of that VTC. Either way, all the cascaded traffic will be routed within Microsoft’s global network to locate the same Teams (or Skype for Business) meeting.
The remainder of this article details the steps required to enable the service after purchase or enrollment in a trial, and should only be performed once calls into the service have been successfully tested and any optional components like the Cloud Relay have been deployed, or additional configuration like One Touch Dial has been completed. This is especially important when working with a trial license as the 60-day period can disappear rather quickly when potentially dealing with firewall configuration changes or anything else which may take time to address in a production network.
So while this is the first article in the series it may very well be the last article used in the actual configuration, depending the timing of events and desired capabilities. For example, supporting Polycom VTCs can be 100% cloud-based and thus the recommended route is to simply activate the service and then setup the endpoints for One Touch Dial, after validating connectivity to the services.
But if there are Cisco VTCs which need to leverage One Touch Dial then that service and the Cloud Relay should be dealt with first, before activating the service. The same guidance goes for supporting Skype fir Business Server or Hybrid deployments. Essentially, any feature or topology which requires the Cloud Relay server means that one should always get that deployed and functioning before activating the service. Understand that there is no requirement to activate the service first or last, this guidance is simply related to maximizing usability during the trial period. If this is not a concern then performing the steps in this article to activate and configure the service is typically done first.
Activate Service
When service licenses are purchased (or a trial is issued) an automated email will be sent to the primary contact email address provided during the original order. This email is sent from “licenseadmin@polycom.com” with the title “Polycom License notification email for Polycom for Order No. 0000000/domain.com” and includes a pair of attachments. Both the .PDF and .TXT attachments include the 16 character license activation key which is tied specifically to the tenant domain for which it was ordered. (Meaning, for example, that if the exact license key shown in this article were to be used by another Office 365 tenant it would fail to apply.)
- Open the mailbox for the account provided as part of the service order (e.g. jeff@msteams.net) and look for the email described above. (If this email is not found than the order may not have been processed yet, which could takes 1-2 days.)
- Download the attached text file (e.g. 1607678.txt) file or simply open the attachment and copy the license key to the clipboard. (The numeric order number is the name of the attachment.)
- Go to the Polycom RealConnect for Office 365 and Microsoft Teams web portal (https://webapp.plcm.vc/) and then select Sign in with Microsoft.
- Enter the credentials of a Global Administrator account and then click Yes on the the Stay Signed in prompt which will simplify the configuration as different portals are accessed. (Any account with Global Administrator permissions in the Office 365 tenant can access this portal for service activation.)
Click each down arrow to expand the individual permission requests to review the additional details. Leave the Consent on behalf of your organization setting unchecked and then click Accept.
This step is simply allowing the RealConnect service the rights required to insert service-related information into the tenant during the configuration process managed by the portal.
Also Microsoft has recently changed these permissions request prompts to include a new option to accept the change on behalf of the entire organization, meaning that other users accessing the portal not receive this prompt. As only the Global Administrator can access this portal than there is typically no added value in preemptively accepting these permissions for all other Global Administrators accounts which may potentially also decide to sign in to this portal for some reason. And if another authorized account did sign in it would still be presented with this same prompt.)
- Once successfully signed in to the portal then the current status should indicate that the account is inactive and no licenses are applied. Click the Activate New License link.
- Enter the License Activation Key (e.g. C1937-5846-9980-3352) from the previously downloaded file (or paste it from the clipboard), accept the terms of service request, and then click Submit.
- If the license key is successfully applied then the page will refresh to display a host of new information.
As seen above this is a 60-day trial license of which the timer has now started, indicated by the End date. Also the trial includes a limit of 5 concurrent VTC Call Licenses for use with any number of Skype for Business or Teams meetings at one time. The remainder of the information above will be broken down in the remaining configuration steps.
Now that the service has been activated for the tenant it would be a good time sign up for status alerts related to the service availability.
- Go to the Polycom Cloud Service Status webpage (https://status.plcm.vc/) and click the Subscribe to Updates button, select the preferred notification type tab and then enter the desired contact information.
- For additional information, documentation, or to open service request tickets visit the Polycom Cloud Services Online Support page (http://cloudsupport.polycom.com/Services/).
Enable RealConnect for Microsoft Teams
Now that the license has been applied and the service is activated for this Office 365 tenant there are a few required one-time configuration steps to be performed. The Teams Configuration section on the portal includes links to either perform or explain how to perform each of the required sections. (If RealConnect will not be used with Microsoft Teams meetings then skip this section and advance to the Skype for Business configuration in the next section.)
First, consent must be granted to Polycom to operate as a Cloud Video Interop service provider and allow Polycom’s bots used in the solution to join any Teams meetings scheduled by users in this tenant. Secondly, in order to use the RealConnect service a user’s scheduled Teams meeting invitation must include additional instructions in the invitation for the VTCs to use. Inclusion of these additional instructions are controlled by a set of PowerShell cmdlets which can be used to enable the functionality on either all users globally or on an individual user-by-user basis.
Grant Consent
- In the Polycom RealConnect for Office 365 and Microsoft Teams portal click the Consent to RealConnect for Teams link to open a new page explaining the requested permissions to be granted to Polycom.
- Click the “here” link at the bottom of the page and sign into Office 365 using the same Global Administrator account, if prompted.
- Click each down arrow to expand the individual permission requests to review the additional details. Click Accept when ready.
If successful, then the consent page will refresh to report the results.
At this point a RealConnect for Microsoft Teams app has been added to the Office 365 tenant, which can be confirmed on the Microsoft Apps page at https://myapps.microsoft.com. Look for the Polycom RealConnect for Microsoft Teams app in the list.
Prepare PowerShell
- In the Polycom RealConnect for Office 365 and Microsoft Teams portal click on the Powershell Instructions for RealConnect for Teams link under the Teams Configuration section.
The PowerShell Commands documentation page that opens will include each of the supported cmdlets. These are not just examples as they include the exact parameters specific to this tenant so they can literally by copied and pasted directly into PowerShell to execute them. Among the instructions is guidance for connecting to PowerShell Online Modules, enabling the service, enabling users, and controlling specific behaviors of the service.
As explained in this recent article the Microsoft Teams cmdlets are included in the Skype for Business Online PowerShell Module, so that is the only module required to complete the following configuration steps.
- Download and install the Skype for Business Online Windows PowerShell Module on the desired Windows workstation.
- Open a new Windows PowerShell window and then enter the following commands. These can all be copied and pasted in one single action. Enter an administrator account’s User Principal Name when prompted in the PowerShell window, and then the password when prompted in a separate pop-up window.
Import-Module SkypeOnlineConnector
$skype = New-CsOnlineSession
Import-PSSession $skype
Enable Video Interop Service
In order to properly configure the service make sure that proper Microsoft-assigned TenantKey is being used for this step. The command can be copied directly from the PowerShell Commands page on the portal. (Do not copy the command directly from this blog article as it includes the TenantKey for msteams.net in the example.)
- On the PowerShell Commands page highlight and copy the entire command under the Configure Your Video Interop Service Policy section.
- Paste and execute the command into the PowerShell window. Note that the command will look identical to the following example, except for the the highlighted numeric string indicating the unique TenantKey for the tenant being configured.
New-CsVideoInteropServiceProvider -Identity Polycom -AadApplicationIds a39192d4-7b9b-4c07-87d7-cbcd3fd97af7 -TenantKey “680450644@t.plcm.vc” -InstructionUri “https://dialin.plcm.vc/teams/?key=680450644&conf={ConfId}”
What this command has done is enabled Polycom as the Cloud Video Interop Service provider of choice for this tenant, defined the tenant’s unique numeric ID (TenantKey), defined the globally unique AzureAD application ID for the Polycom service bot (AadApplicationIds), and finally set the help URI which will appear on the Teams meeting invite of any enabled users (InstructionUri).
Note that the -InstructionUri parameter can point to any URL, so if desired a custom-branded webpage can be created and hosted on any publicly available web server. Simply replace the default URL with the URL of the custom website if this customization is desired, otherwise leave the default entry which points to a dynamic page specific to the tenant.
Enable Users
Unlike the Skype for Business configuration which will require an add-on license to be assigned to each user in the environment the Teams solution simply leverages a policy which can be enabled or disabled per user or for the entire tenant.
The preferred method when testing or rolling out the service is to enable individual users instead of enabling every user at one time.
- To enable individual user accounts simply use the Grant-CsTeamsVideo cmdlet as shown below, entering the User Principal Name for the desired user account as the target -Identity. Standard PowerShell scripting can be used to run this command against specific lists of users in bulk in desired.
Grant-CsTeamsVideoInteropServicePolicy -PolicyName PolycomServiceProviderEnabled -Identity jeff@msteams.net
- Alternatively, to enable the service for every scheduled Teams meeting created by every user in the organization then simply execute the same cmdlet, but without specifying an identity.
Grant-CsTeamsVideoInteropServicePolicy -PolicyName PolycomServiceProviderEnabled
For verification purposes the following cmdlet can be used to list all users in the organization which have the service enabled for their Teams meeting invitations.
Get-CsOnlineUser -Filter {TeamsVideoInteropServicePolicy -eq ‘Tag:PolycomServiceProviderEnabled’} | fl UserPrincipalName
Enable Lobby Bypass
By default any VTCs joining a Teams meeting by way of RealConnect will automatically be placed directly into the meeting lobby, requiring another Teams attendee to manually admit them. If this behavior is not desired then all VTCs can be allowed to automatically bypass the lobby and join the meeting directly. Note that this change has no impact on other guests joining a Teams meeting, it only applies to VTCs joining via the RealConnect service. Changing this setting will impact the behavior for all VTCs joining all Teams meetings as this is essentially a global on/off switch.
- Enter the following cmdlet to enable the lobby bypass behavior.
Set-CsVideoInteropServiceProvider -Identity Polycom -AllowAppGuestJoinsAsAuthenticated $true
Note that in order for this feature to function the service provider configuration defined in an earlier step must have the correct service bot ID defined (-AadApplicationIds a39192d4-7b9b-4c07-87d7-cbcd3fd97af7). If the provider was initially created without setting this parameter then it can be added to the same cmdlet as shown in the following example.
Set-CsVideoInteropServiceProvider -Identity Polycom -AllowAppGuestJoinsAsAuthenticated $true -AadApplicationIds a39192d4-7b9b-4c07-87d7-cbcd3fd97af7
Validate Configuration
To confirm that the configuration was successfully completed sign in to Microsoft Teams using one of the accounts which was assigned to the service policy in the previous steps (e.g. jeff@msteams.net).
- Create a new Teams Meeting using any supported method (Outlook, the Teams desktop application, a Teams mobile app, or even from Teams running in a web browser).
Confirm that the resulting meeting invitation now displays the additional section of instructions in the message body pertaining to the video interop service. Note that this additional video conferencing device details may not immediately appear in new meetings, as the configuration can take several hours (routinely up to 8) to be enabled across Microsoft’s cloud service. Also make sure to restart both Outlook and the Teams client on the workstation if the details are still not appearing.
At this point the configuration for Microsoft Teams is complete and the service is ready to be used with the Office 365 tenant.
Enable RealConnect for Skype for Business Online
Configuring RealConnect for Skype for Business addresses the same concepts as covered above in the Teams configuration, yet with a completely different methodology for enabling the service and users. The steps in this section are only applicable to supporting Skype Meetings scheduled by Skype for Business Online users. (Supporting RealConnect for Skype Meetings scheduled by Skype for Business Server users require a different configuration which is not in the scope of this article.)
While the required permissions to utilize the service were already granted when first connecting into the portal, Polycom needs to also be established as a Cloud Solution Provider (CSP) via a partner relationship with the Office 365 tenant. By default Microsoft grants all CSPs full delegated administrative rights to the tenant, which is in no way required (or even desired) for this service. Thus those rights should be promptly removed, leaving only the Cloud Solutions Provider relationship.
- The Partner Relationship is required to insert the needed user licenses into the tenant.
- Delegated administrative permissions are not required and should be removed.
While the Teams functionality leverages a basic policy setting to enable the service per user, the Skype for Business functionality uses the older Office 365 Add-On license model. The Skype Configuration details below include an additional user license count which is completely separate from the base Call Licenses which are actually measured for concurrent usage of the service. These additional Skype Outlook Licenses are simply entitlements which can be given to all users so that their Skype Meeting can be populated with the needed VTC details. These are essentially included free with the service.
Authorize Cloud Solutions Provider
- In the Polycom RealConnect for Office 365 and Microsoft Teams portal click the Accept Partner Relationship link under the Skype Configuration section.
- Click Sign In on the Cloud Solution Provider invitation.
- Select Yes to agree to the terms of delegated administration (this level of permissions is unneeded by the service and will be promptly removed) and then click Authorize CSP.
If completed successfully the following message will be displayed.
- Return to the Polycom RealConnect for Office 365 and Microsoft Teams portal and refresh the page. If any of the required (*) Microsoft Partner Billing Profile fields are blank then the portal will now require those be completed.
Otherwise the main page will be displayed with the updated Skype Configuration status now reflecting that the partner relationship has been established. Note that it should also report “Delegated Admin Permission detected”.
- Click the View Microsoft Partner Relationship link which will open the Microsoft 365 admin center in a new tab and should go directly to the Settings > Partner Relationship menu.
- Click on the Polycom, Inc. entry to open that partner relationship. (Note that the Relationship is described as “Cloud Solution Provider and Admin“.)
- Click the Remove delegate admin button and then click Remove when prompted to confirm.
- Click Close to return to the Partner relationships page. (Note that the “and Admin” portion is no longer shown in the description.)
- Return to the Polycom RealConnect for Office 365 and Microsoft Teams portal and refresh the page.
Verify User Licenses
- In the Microsoft 365 admin center navigate to the Billing > Licenses menu.
As soon as the licenses are applied to the tenant they will be listed here as “Skype Meeting Video Interop for Skype for Business”. It can take a little as a few minutes to as long as several hours before the licenses are applied to the tenant, so check back later if they do not yet appear.
Enable Users
Once the licenses have been assigned to the tenant and appear in the previous step then it is now possible to assign the service capability to specific user’s meetings.
Note that the amount of Skype Meeting Video Interop licenses which appear in the tenant will exactly match the total number of core Office 365 user licenses currently in the tenant that include Skype for Business Online Plan 2 capabilities. This essentially means that all Standalone, Business, and/or Enterprise licenses which include to ability for that user to schedule a Skype for Business Online Meeting are added together and an equal amount of video interop licenses are added to the tenant. For example, a tenant with 25 E3 licenses, 100 E5 licenses, and 10 standalone SfB Online Plan 2 licenses would be be given 135 video interop user licenses. This ensures that every user in the tenant is allowed to create meetings capable of using RealConnect.
If additional Office 365 user licenses are added to the tenant in the future then simply sign-in to the Polycom RealConnect for Office 365 and Microsoft Teams portal which will trigger the service to recalculate the current user licenses and update the available amount to match.
Assigning a license to a user can be performed using either the Microsoft 365 Admin Center or PowerShell, no differently than any other Office 365 license.
- In the Microsoft 365 admin center browse to Users > Active Users and then select the desired user or users, and the click Edit for Product Licenses. (If editing multiple users then select Add to existing product license assignments.)
- Click on the slider next to Skype Meeting Video Interop for Skype for Business and then click Save.
Validate Configuration
To confirm that the configuration was successfully completed sign in to Skype for Business using one of the accounts which was assigned to the service policy in the previous steps (e.g. jeff@msteams.net).
- Create a new Skype Meeting using Outlook 2016 (Click-to-Run installations only) on a Windows or Mac workstation. Confirm that the resulting meeting invitation now displays an additional section of instructions in the message body pertaining to the video interop service.
Note that this additional video conferencing device details may not immediately appear in new meetings, as the configuration can take several hours (routinely up to 8) to be enabled across Microsoft’s cloud service. Also make sure to restart both Outlook and the Skype for Business client on the workstation if the details are still not appearing.
At this point the configuration for Skype for Business Online is complete and the service is ready to be used with the Office 365 tenant.
Next Steps
As outlined earlier depending on the existing topology, desired workflow, and available VTCs there may be a need to perform additional configuration steps. The additional articles in this series are outlined in the beginning of this article.
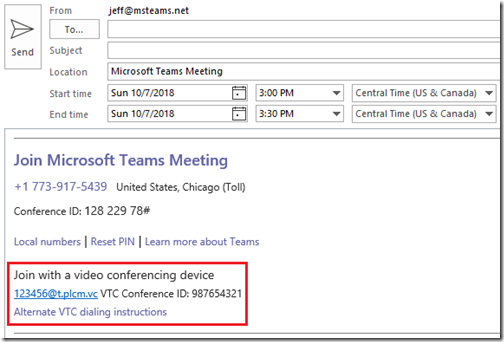
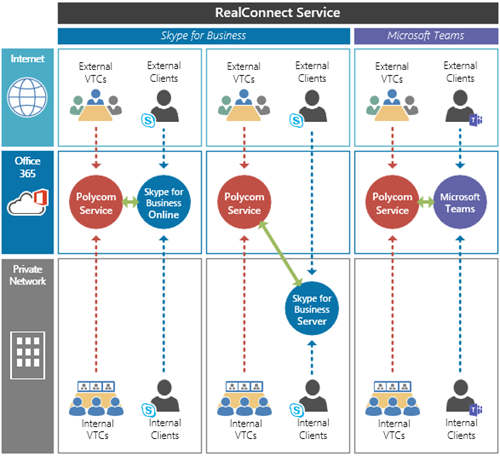
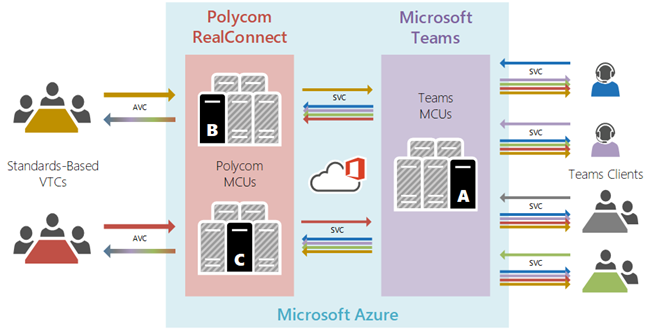
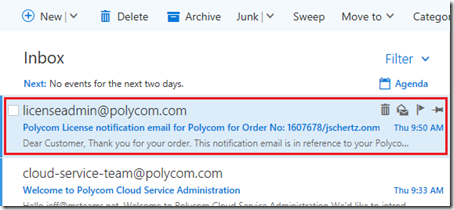
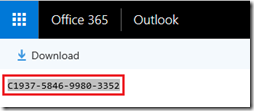
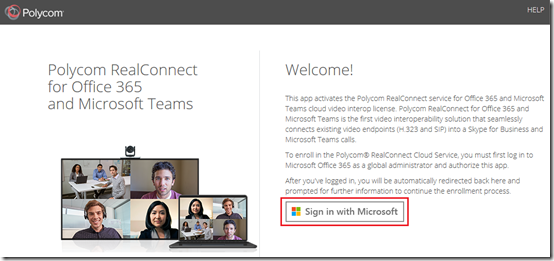
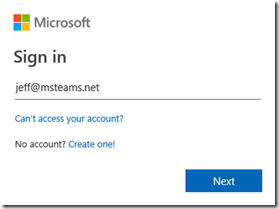
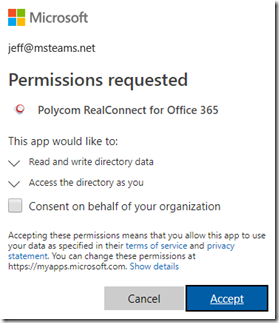
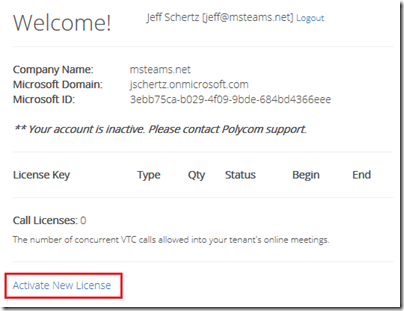
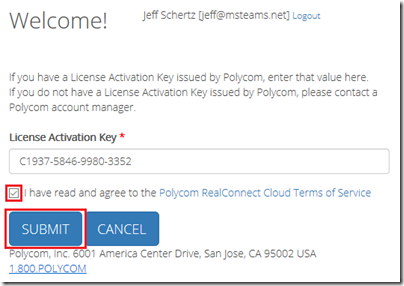

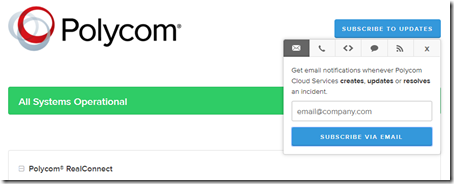
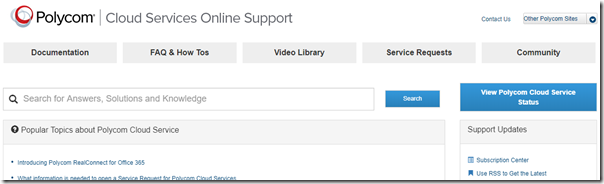
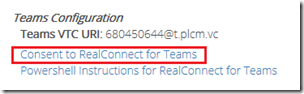
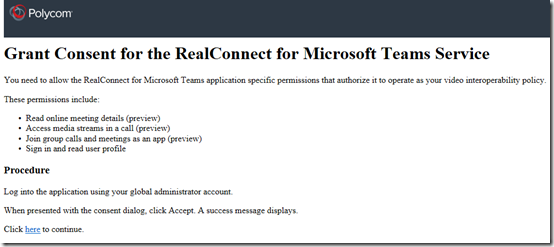
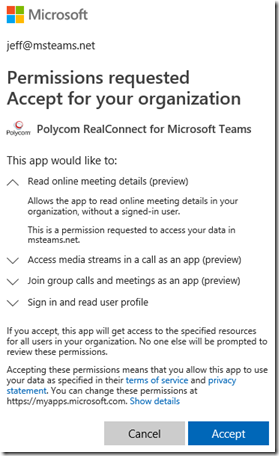
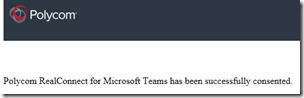
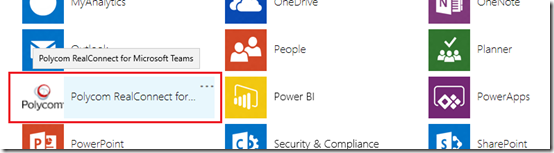
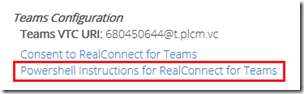
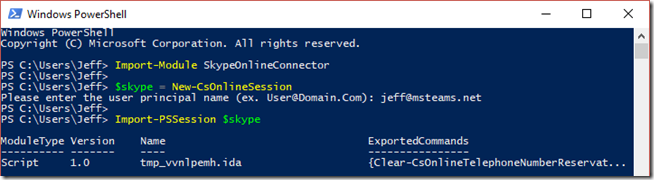
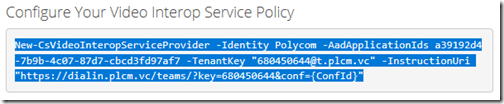
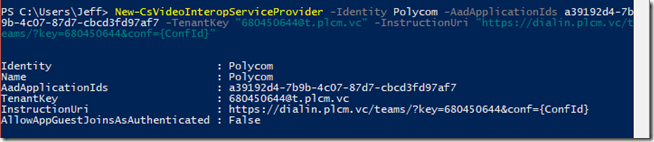

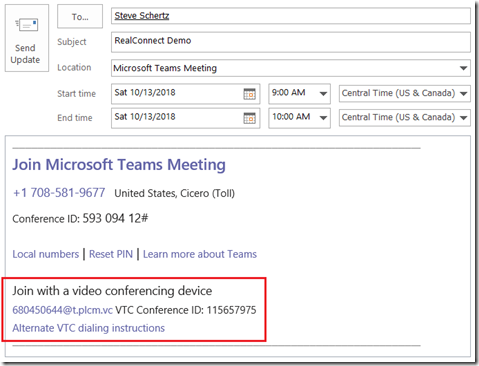
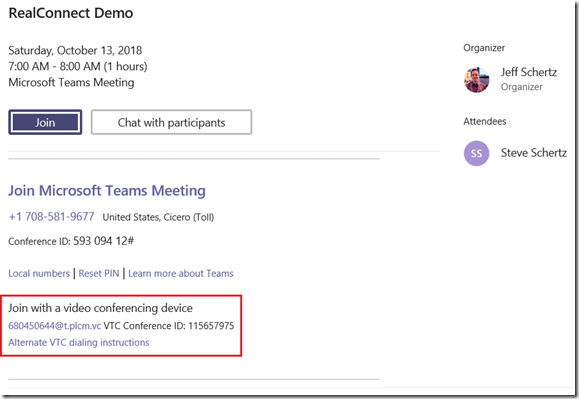
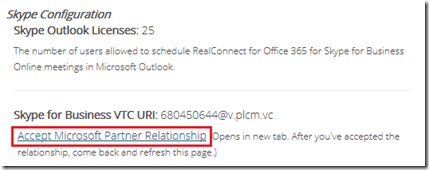
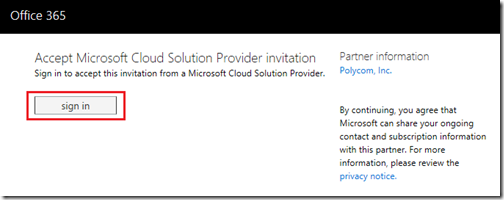
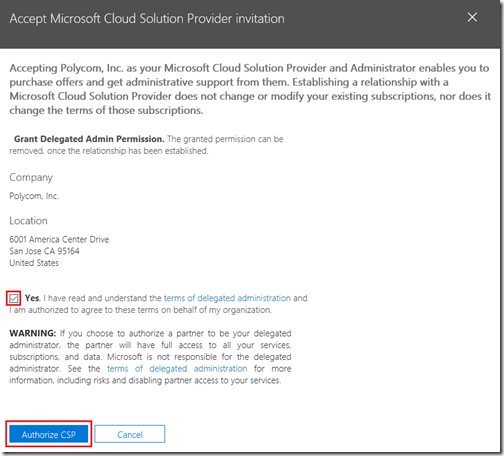
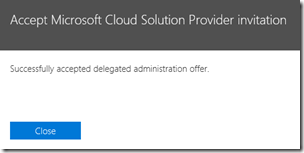
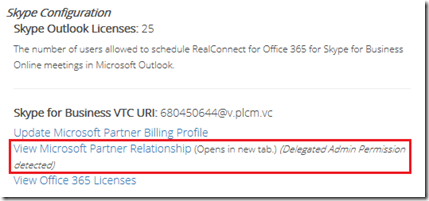
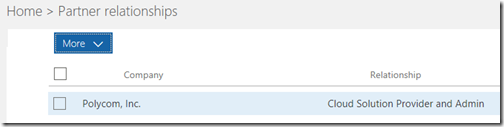
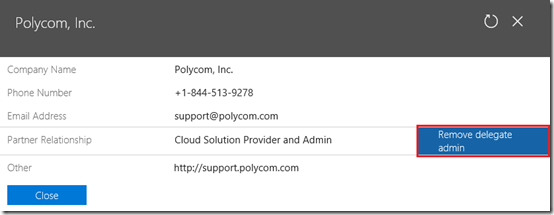


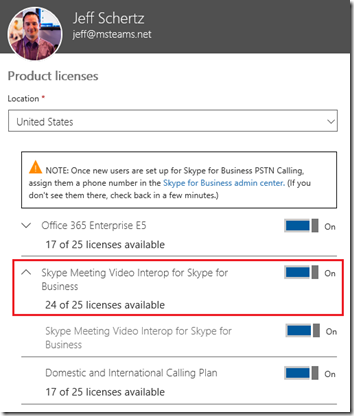
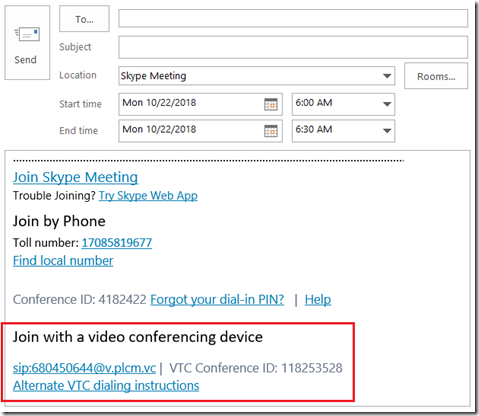
Do the on prem Polycom endpoints join as authenticated Skype / Teams users in the RealPresence for Office 365 service? We have an issue with on prem RealConnect today where the VMR joins and can open an on prem Skype meeting, but because it’s not considered an authenticated user, if no one joins as a Skype authenticated user, the meeting times out after the grace period. Thank you!
No, there is no registration or authentication in video interoperability. But the behavior you mentioned is related to full on-premises deployments where thee Polycom video infrastructure must leverage the Skype Trusted Application model. Trusted Applications are seen as trusted, authenticated connections, but NOT as full enterprise users. This behavior is not applicable to the cloud solution though as connections between the Polycom service and SfB Online/Teams is all within Azure and not subject to that limitation.
[…] This brief article includes a few tips on how to verify which Office 365 user account have been enabled to use a partner-provided Cloud Video Interop (CVI) solution, like the Polycom RealConnect Service. […]
[…] In regards to the call flow The primary difference between Skype and Teams here is that Polycom Servers do not need to perform and meeting discovery, as the Teams meeting invitations already include all the necessary standards-based details. This information is provided in the original Teams meeting as described in this article. […]
Hi Jeff,
Excellent blog post as usual.
I have one query around migrations, I know that it is possible to run both SfB Online and Teams on the same PC client at the same time for migration purposes, is it possible to also run RC for SfB online in O365 and RC for Teams at the same time? Does the Outlook client give the user the choice of scheduling a SfB online or a Teams meeting button?
Best Regards
Steve
Outlook will by default show both scheduling buttons but you can always control that behavior by hiding Outlook plugins/ This is common practice during migrations. You can join meeting on either platform in RealConnect, but in no way can a Teams meetings and a Skype meeting be joined together, if that is what you are asking.
Hi Jeff,
This is a wonderful post. I have a quick question
Is it required that the endpoints that would join the Realconnect for Teams meetings be registered to any call control server to enable them dial or can any endpoint that is not registered join this meetings via the click to join button?
No registration required. You can place unregistered H.323 or SIP calls directly into the service.
If the endpoints are behind a firewall, would that mean a firewall traversal solution (DMA+RPAD) would be needed?
It just depends on what firewalls you have and if they can be configured to support standards-based video calls. If it’s not possible or allowed then DMA+RPAD would provide a supportable route to the service.
Hi Jeff,
Excellent Blog Post. Trying to enable the trial license but I keep getting ” An unknown error has occurred while login in to o365 portal with global Admin.
I viewed the source page and could see an information that “the location of your company is not supported.”. Does it mean th service is not available for Nigeria?
Any headups?
Theo
Correct, there are a few regions which are not yet supported so please contact your Poly or partner sales rep for more details.
Hi Jeff,
Thanks for the great article.
I have a question about calling into one of these RealConnect for Teams meetings from a Polycom RealPresence 310. The device already has the Skype option enabled and can call into Skype meetings without RealConnect, but when calling into a Teams meeting using the Join button, it joins audio-only, even though the RealConnect alternate dialing info is in the invite. The Calendaring settings on the RealPresence were updated to use the One Touch Dial service, but the Join button still just calls in with audio only. If I manually dial the alternative dial in number, then the video and content sharing works. Any idea why the Join button isn’t using the alternate dial string with OTD enabled?
Thanks,
Tom
Check that the mailbox used by the Group Series is configured correctly; it sounds like the -DeleteComments parameter on the mailbox is set to ‘$true’ which would prevent OTD from seeing the VTC details for RealConnect. Then the GS would only have the SfB Meeting URI to leverage, which would connect via the audio-only gateway. (look at this article: http://blog.schertz.name/2018/11/polycom-one-touch-dial-service)
[…] The mode is the only option which is supported by Microsoft for interoperability when the Trio is deployed as video-enabled when paired with a Poly Visual Plus (Visual+) or Visual Pro solution. This is because the Trio will leverage the supported Cloud Video Interop (CVI) approach by joining Microsoft Teams meetings using the Poly RealConnect Service. […]
Hi Jeff!
Is there a procedure for when a user creates a Skype for Business meeting invitation on behalf of someone else as a representative? We have a situation where when an assistant tries to set up the Skype meeting on behalf of their executive, the VTC dialing instructions do not appear even with all these properly licensed users, only when they create through their own calendar.
Thanks!!
Gatti
Microsoft does not support delegate scheduling for Skype meetings in Cloud Video Interop (it is supported in Teams though). The available workaround is to deploy a client add-in from Poly on only the workstations where delegate users are scheduling meetings on behalf of others. (This software was designed to address the need to support CVI invitations on MSI Outlook deployments, but it also addresses the Delegate scheduling issue in Skype as well.)
Hello Jeff
Great info
Do you have any Microsoft notes /doc or kb on this limitations and the workaround?
Thanks in advance
Christophe
The workaround is provided in the link in my comment above. I’m not aware of any official Microsoft documentation stating the delegate scheduling limitation in SfB Online as it pertains to Cloud Video Interop.
Hi Jeff,
I wonder how would we all do, if you weren’t posting your awesome articles 😉
Is there a method to access RealConnect tenant report without global admin rights in O365 tenant? It’s very unsafe to use full admin account, when the task is just to collect some usage statistics.
Thanks,
Vadim
The tenant reporting (https://rc-reports.plcm.vc) is part of the overall Poly Cloud Services portal, not the RealConnect portal. Any user can be allowed access to the reporting portal and it has nothing to do with their O365 permissions. Just assign the Device Operator role to a new user account added to the Cloud Services portal.
Hey Jeff, long time listener, first time caller.
We’re getting ready to implement RealConnect and there’s one question that’s unanswered for our rollout:
Do existing meetings get updated with the VTC configuration info? If so, what mechanism updates the meetings?
Thanks in advance,
T
The changes will only apply to newly scheduled meetings, so users would need to manually update any reoccurring meeting in their calendars to insert the RealConnect information.
That’s a shame. I’m assuming that meetings that get updated via the Meeting Migration Service in SFBO would include the VTC configuration info. Is that the case? If so, would manually kicking off the MMS for a user achieve the same thing? As a practice I’m looking for an way to automate the adoption of this technology for our users.
I haven’t tested the MMS yet to validate whether it adds the VTC details when applied to a user which is enabled for the CVI service.
Fair enough. We will be going through this process soon enough and I will report back with the results. I see no difference, logically, between what I understand MMS does and what the user does when creating a new Skype meeting. If the MMS does add the VTC details, for existing users who are in Skype Online, I was thinking I could use the MMS to migrate their meetings to Teams, kicking off the MMS process and adding the VTC with minimal work by the end user.
Unfortunately the MMS does not add the VTC details, even if you manually kick it off.
Thanks Jeff,
Always on point!
I have a question. We have a multidomain tenant in o365. If i use the global command it will enable realconnect for teams for ALL users which includes 10 different domains across all continents.Is there a way to enable the realconnect license for users in a specific domain on the tenant?
No, you can only enable users globally or individually. IF you want to limit it by domain then you’d have to parse members and apply the license and/or policy individually to each.
Hi Jeff,
Good post as usual. I just have a quick question about the Click-To-Run version of Outlook. Is it needed for Teams configuration too? Thanks,
No, as the Teams application is not part of Office (or at least wasn’t originally). The C2R requirement only applies to Skype for Business, although even that is no longer a requirement as there is a new plug-in available to provide the solution to MSI-based deployments: https://rc-docs.plcm.vc/blog/2019/09/24/RealConnect_Invite_Add-in
Jeff,
How is Real Connect licensing works?
If we have 100 users in O365 who will use MS Teams and only two RPG 700 units we need only 2 Real Presences licenses right?
Correct, as the licensing is concurrency-based so if you only have two endpoints then you’ll never have more than two in any meeting (same or different) at one time. Incidentally 2 licenses is also the minimum purchasable amount.
I am looking to configure it so that ONLY my Polycom Trio appliances use the Interop service in the Hybrid configuration. Do I only assign the licenses to those user accounts? If normal users schedule meetings will the Trio still be able to join and recognize them?
Yes, enable the users so their invites include the VTC details, and then configure the Trio to use RealConnect for both Skype and Teams meetings. The Trio will then use RealConnect to join a Skype meeting, ignoring the native meeting details, even when still registered to Skype for Business. I’m not sure their are detailed instructions online to do this, but PDMS does include templates to accomplish this.
This works fine for SFB Online Office English Language pack and shows Additional Instructions of join with Viideo conferencong device on Skype meeting for ENGLISH Language
But for office with Japaneese language pack when we create new Skype meeting WE DO NOT SEE the section JOIN WITH a Video Conferencing Device
Any idea on this
The workstations running the Japanese language pack must also be deployed using the C2R Office installation, not the older MSI model. IF this is not the issue then please contact support as their may be an unknown issue related to language localization.
Hello Jeff, I just wanted to know. I have finished the configuration of the RealConnect on my tenant and its now active. It displays the additional information as required. My question is, what do i do with those details and how do i join the meeting with them using one of these devices?
You can simply dial the string provided in the invite (or the additional formats on the link) from a standards-based video system. Or you can configure One Touch Dial if the system supports calendaring.
Hi,
i’m have one concerned. i’m using Polycom Group 700 as a conference device using skype account.
And joining the skype conference call by invitation .
Now, i’m joining conference call using Microsoft Team (using same account) also by invitation, but only audio appear and after 30 minutes it will drop call. i have to join back and it always drop after 30 minutes.
Do you have solution for this?
You are likely joining the call using the SIP audio gateway between Skype for Business Online and Teams, but this is only supported for 3PIP IP phones to use. The Group Series needs to use RealConnect or another Cloud Video Interop service to join a Teams meeting.
Hi Jeff, thanks for anwering my question above, i would like use Realconnect, how do i apply the license first? are there any method?
This article covers how to activate the RealConnect license. Just follow the steps as provided.
Jeff – maybe a quick question. Our Polycom devices will connect fine to realconnect and Teams but every 10-12 mins the connection drops. You can call right back in but it’s very consistent so it must be some sort of timeout issue. Any idea as to what protocol or issue we should be chasing down? Thanks
This sounds like a SIP refresh failure, but could also happen with H.323 calls. Look at my latest article on how to use the reporting portal to see what the service is recording as the reason for the call ending. If it’s “VTC ended call’ then that means it’s anything other than the service, so could be the endpoint or some video routers/firewalls in between.
[…] year Poly released a new reporting capability, RealConnect Tenant Report, which is available to all RealConnect Service customers. It includes a customizable dashboard of tiles which provide critical usage stats, […]
Dear,
I have a polycom trio 8800 device that only makes calls via business Skype, I need to leave it to receive and send calls by teams, how can I do it?
regards
Please review this article: http://blog.schertz.name/2019/08/poly-trio-with-microsoft-teams/
[…] RealConnect Service for Skype and Teams – introduces the overall solution and the steps to activate the service for use with Skype for Business Online meetings and/or Teams meetings. (A future article will cover the additional configuration steps required to support Skype for Business Server or Hybrid deployments with the service.) […]
Hi Jeff,
Thanks as always for your thorough tutorials!
Just one question if I may; I’ve set everything up as per tutorial, and it all went well, I can set up meetings, and they appear on the calendar on the Trio 8800, can join, etc.
But, there’s no video whatsoever; I’ve granted the interop policy to the meeting room account used on the Trio and the 2 users who tried to join it, but no matter what I do, there’s no video (audio works perfectly though).
Anything trick you might have encountered in the past that I might have missed?
Many Thanks!
The room account shouldn’t be enabled for the CVI policy, only users who schedule meetings need that. Regarding the video issue the Trio may still be joining through native SfB registration via the SIP audio gateway and not actually calling into the RealConnect Service. If you don’t hear the ‘Welcome to Poly RealConnect’ greeting when connecting that’s a good sign that the Trio configuration is not correct. See my other article on that topic: http://blog.schertz.name/2019/08/poly-trio-with-microsoft-teams/
Hi Jeff,
Do you know what additional steps we would need to do in order to connection SFB 2015 on prem?
Supporting SfB Server requires deploying a Cloud Relay to serve as a communications path between your Front End pool and the service in Azure. The online documentation for SfB Server integration can be found here: http://rc-docs.plcm.vc/docs/hybrid/prereqs
Hi Jeff,
I can’t thank you enough for this wonderful, well explanatory guide.
Thanks a bunch!
Hello Jeff,
Question for you if you have ever come across such an issue.
LifeSize clould with two LifeSize Icon 600 video stations. Installed RealConnect Poly on Office365. Everything works fine a part for the DTMF tones. When I call the Poly connection string I am able to get to the Poly responder but the DTMF tones (of the PIN) are not properly propagated from I speculate the LifeSize Cloud to Poly.
Any idea on the above.
Very peculiar issue.
Thank you
beppe
Hi Jeff,
Great Article.
we have enabled OTD and realconnect service for Teams. However, when room joins the meeting name appears as “Teams” instead of real name of the meeting room.
is there anyway we can fix it?
Regards
The service uses the name provided by the endpoint in the participant list, so the configuration on whatever endpoint is where the name comes from. For example you might be using a Trio with the generic name ‘Teams’ defined in the configuration.
Thanks for your blogs, they save heaps of time in comparison to poly’s docs.
I’ve done all the groundwork, I have enable interop and have a tennant ID, I can create and dialin to Realconnect for Teams.
Were using trio8800, we can not native exchange calendar join a teams meeting using realconnect “Conference service unavailable” , using latest firmware 5.9.3.8724 with generic profile.
otd.plcm.vc calendar does not connect at all from a trio,
If we have 2 lines using a skype base profile , a join from native exchange calendar always attempts from skype line and not our Teams Interop line 2 (even if it did I’d get “conference service unavailable”)
is there anything i’m missing to get one touch dial working on trio, I’m thinking something is wrong in the back end somewhere.
on the azure side for Poly Realconnect for teams i can see only 3 permissions
* Join group calls and meetings as an app
* Read online meetings details
* Access media streams in a call as an app
I’ve even recieved cfg from polycom still no good
i’ve enabled policy for for the rooms and me , any ideas on this would be great
I have some debug lines of the closest i got when getting “Conference service Unavailable”
0522155553|sip |0|00| Call-ID: f1736b1449453731c21b2f96231e7f89
0522155553|sip |0|00| From: “SYD L604” ;tag=1B366B3F-102BFF7B
0522155553|sip |0|00| User-Agent: Polycom Teams Gateway_00/master-197832_2313-4904-7746-8132-9905-4097-71
0522155553|sip |0|00| Contact: “inbound-external”
0522155553|sip |0|00| Content-Length: 0
0522155553|sip |0|00|
0522155553|sip |1|00|MsgSipTcpPacket
0522155553|sip |1|00|SipOnCommand: response 200,BYE fromtag :1B366B3F-102BFF7B toTag :C2371884-8269BA8F
0522155553|sip |1|00|SipOnCommand: response 200,BYE matches user 1 of 1 ‘testtrio’
0522155553|sip |3|00|UA Client Non-INVITE BYE trans state ‘callingTrying’->’completed’ by 200 resp 10 timeout(0x41678cc8)
0522155553|sip |2|00|[CTrans::ResponseProcess] BYE NonInv reTrans ALREADY stopped in ‘completed’ state at retryCount 0 code 200, timeout=10 (0x41678cc8)
Don’t use OTD with the Trio, the Trio can be parse the meeting invites itself. Just follow the configuration shown towards the end of this article: http://blog.schertz.name/2019/08/poly-trio-with-microsoft-teams/
Hi Mohamed
I agreed with you Jeff, you doing amazing job with these article. Thank you.
I’m not sure if my issue is the same. When click the Join button from the Trio Calendar, the call default to Microsoft Skype. it never attempt to connect RealConnect service.
The cause of my issue is our environment configured meeting room to DeleteComments. In my scenario turn DeleteComments to False is enough to resolved Join button issue.
You can Review your meeting room by issue command
Get-CalendarProcessing -identity “xxxmeetingroom@xxxx” | fl Add*, Delete*, Remove*
To turn off DeleteComments
Set-CalendarProcessing -Identity “xxxmeetingroom@xxxx” -DeleteComments $false
Also double check your firewall setting ensure it allow communication to the edge address in this article https://knowledgebase-iframe.polycom.com/kb/viewContent.do?externalId=37266
Simple test is click on the second line for Teams that you configured. if configured correctly you should received a voice message “Welcome to RealConnect Service, Please enter Conference ID” or something similar.
Hope this help you. It took me a week to sort out my setup.
All the best.
Also see: http://blog.schertz.name/2019/08/exchange-resource-mailbox-configuration-for-meeting-rooms/
Since OCS day till date your articles are just Awesome ! Thanks for sharing.
Hi Jeff,
Thanks for this great article.
I’ve followed all the steps correctly to set up realconnect with MS Teams. However, I’m not seeing VTC conference details in my outlook/teams. I’ve waited more than a day but it’s still not showing up. Do you have any suggestions?
Run through some of the steps in this article to validate the configuration: http://blog.schertz.name/2019/03/verifying-users-enabled-for-cvi/
Hi Jeff
I just setup a Polycom real connect for team and I’m facing a problem for users .
When they sent invitation team from outlook , the mailbox room accept the invitation but the call from OTD screen failed .
I’m not facing the same problem , i
If the Join button appears the its not likely an issue with OTD but a problem with the actual call routing and/or call traversal. You’ll need to figure out how the call is attempting to connect to the services in Azure and if anything is being blocked by your firewalls.
Great article Jeff, thanks
One question, we have this working nicely for a standard teams meeting However when I try to set up a live event and add the room as a resource the additional VTC conference code information doesn’t get populated. Is there an additional setting to get this working for ms teams live events
Thanks in advance
The RealConnect Service does not yet support Live Events. Please contact your Poly sales representative for more details.
Hi Jeff.
Can VTC’s be called directly from another Teams user for example jo@ teams.com calling joe@vtc.com without having to invite the vtc to an arranged meeting? or inviting a VTC directly into a meeting that is currently running, by adding the vtc as a extra participent. is this possible.
No, the VTC can only call into a meeting.
Hi Jeff,
I am just looking at the config to start testing RealConnect in our environment. We have a number of Group-Series 310 units that we’d be using with RealConnect.
In the past since the Group Series was registering directly to SfB, we’d be able to call another SfB user by searching for them in the directory. Since the Group Series will now be using an unregistered SIP line to make the call into RC, I imagine we’re going to lose the ability to directly call SfB/Teams users? We also used this functionality to directly call between 2 Group Series units in the event a meeting invite wasn’t sent out — are we able to leverage direct IP calling between Group Series units?
Derek, you should leave the GS registered to Skype for Business via SIP and utilize H.323 for calls into the RealConnect Service for joining Teams meetings. You’ll retain all current capabilities with Skype, yet for Teams you’ll only be able to join scheduled meetings.
Hello Jeff,
Thanks for the awesome info.
Just a quick check with you: If there are 2 companies sharing same tenant ID but different domain names. Each company buy a Realconnect for Teams, will these 2 licenses be able to share across these 2 companies?
There can only be a single unique Tenant Key per O365 tenant, so all users in the same org would have the same key in their invites, regardless of what domain name is assigned to their accounts. The licenses would all be pooled together and consumed as one. So, if one company purchases 30 licenses and the other purchases 5 there are really 35 available for use with meetings scheduled by any users.
Hey Jeff,
Do you know of a script or command that I can use to enable Teams CVI (Grant-CsTeamsVideoInteropServicePolicy) for a Group for a customer tenant? Not Global and not one user at a time.
Thank you,
Tim
The policies can only be applied directly to user accounts. You could use various PowerShell cmdlets to create lists of the existing users you want to apply the changes to.
For example, these cmdlets would export the membership of a group to a CSV file and then use that file to apply the Polycom CVI policy to each:
Get-AzureADGroup -SearchString 'People' | Get-AzureADGroupMember -All $true | Export-Csv -Path 'C:\Temp\People_Members.csv'
Import-Csv -Path 'C:\Temp\People_members.csv' | ForEach-Object {Grant-CsTeamsVideoInteropServicePolicy -PolicyName PolycomServiceProviderEnabled -Identity $_.UserPrincipalName}
Hi Jeff
We have recently setup the Polycom RealConnect service and all is working as expected when someone inside our organisation creates the meeting and sends out the invite to the room resource account.
In the scenario of user at an external organisation without any interop creates the Team meeting, then this does not work. Our internal user can forward the external invite to the room resource account and the calendar entry appears on the Polycom codec screen but there is no Join button. I believe this is because the VTC details are not in the invite.
Is there any workaround we can do to allow our own Polycom (Groups series and HDX) codecs to connect to an external Teams meeting?
The RealConnect Service only applies to your meetings, it cannot be used to join meetings from another organization, unless of course they are also an RealConnect customer and their invites include the video interop details like yours do.
This is what we thought but thanks for confirmation. We were hoping there might be a workaround or some other solution we could use to get our Polycom units to connect to an external organisations Teams meeting.
No as it’s not a scenario where a ‘workaround’ could be applicable. It’s really no different than if you invite me to a physical meeting in your office and your room has chairs we can physically sit in. Yet, if I invite you over to my office for a meeting and I happen to not have any chairs in the room then I clearly need to buy some chairs of my own. It’s irrelevant in that situation that your company owns chairs.
Hi Jef,
Can we use Realconnect for Teams (RPCS Cascade) with DMA V9 and RPAD V4,2 ? Or is better with DMA CORE and EDGE version 10
Thank you
Jamal
Yes, if you plan to simply route calls into the service. If you want to leverage the RealConnect for Clariti model with Teams which cascades between and RPCS in your infrastructure and the RC service online then you’ll need to upgrade the DMA to to at least version 10.0.0.2.
Hi Jeff,
We’ve been using this for some time now but have decided to move away onto other services. Do you know a way of disabling Polycom RealConnect in Office 365 and removing the meeting details from each users invite footer?
Many thanks,
Marcus
1. Delete the approved Poly apps in under Enterprise Applications in the Azure AD admin portal.
2. Remove any Skype Video Interop licenses assigned to users to remove the Skype meeting VTC details. You’ll need to put in a support request to Poly to completely remove the Cloud Solutions Provider partner relationship. Then the licenses will vanish.
3. Steps for removing the configuration for Teams can be found in the deployment instructions: https://dialin.plcm.vc/teams/ps.html (check the last section)
Hi,
thanks for the Informations!
I configured Real Connect for Teams but if i try to join meetings i get an error on poly x30:
“Your call could not be completet. Please check the number and try the call again”
So is there maybe somthing in addition to be configured?
Real Connect is rock solid for the most part. One thing I find infuriating, however, is their licensing department. We are currently going month to month because we are replacing older equipment with teams’ direct equipment. The older rooms series 500 and 700 require still use real connect. Licenses cut off at 2am the day they are set to expire and we have had to scramble every month to get someone at Poly to bridge our licenses every month. This am was no different license was set to expire on 8/31 and the new one kicks in 9/1. At 2am our Tennant goes dark and Our calls out to Japan cannot be made because we have to roust Poly to do their job. and bridge us. My point is Business is done 24/7 not just when Poly Logitech thinks it is. That license department needs to be rethought.
Skip, to be honest the service and licensing was not really designed to be used on a changing month to month basis like you describe, so it’s difficult to repeatedly turn around that quickly. The ‘bridging’ you mention sounds to me like an abnormal process of extending the licensing validity on the back-end which is typically just handled in emergency cases. Given that licenses are based on concurrent-use it’s preferred to just get the number of licenses you think you need for a year, or less and receive the appropriate number of licenses. One option might be to just buy the licenses you’ll need for the next 6 months in separate orders (e.g. 10 in one order, 7 in another, 4 in another, and 2 in another) and then you can just sit on those 4 license numbers and activate them at your convenience. Activation is immediate, so as you reduce the need for interop month-by-month you simply activate a cheaper license key each interval which contains less concurrent call licenses.
Jeff,
Thanks so much for this tremendously helpful post. Wondering if you have any experience migrating a Group 700 using Skype for Business to Teams. I have migrated, but when we connect with the Polycom we get audio-only. From a reply you posted in the recent months to another individual you stated that this could be related to the Polycom utilizing the Skype SIP audio-gateway and not the Teams. How would you suggested I validate and correct this?
The Group Series cannot be used with Teams, it must leverage a CVI solution like RealConnect. If you attempt to join a Teams meeting from a Group Series which is still SIP-registered to SfB Online then it will identify the Teams meeting as a Skype meeting and join using the embedded Conference URI. But that signaling path goes from SfB Online through Microsoft’s audio-only 3PIP phone gateway between SfBO and Teams, creating the unsupported and undesirable experience you see.
Do you know if Polycom can customize the tenantkey (Tenant ID) portion of the CVI url?
For example, to make it look like @t.plcm.vc. BlueJeans implemented it for CVI and I am wondering if Polycom can do the same
The Tenant Key needs to remain in the invite as that is how RealConnect works. Here’s what you can customize though: http://blog.schertz.name/2019/07/customizing-microsoft-teams-meeting-invitations/
Wonderful goods from you, man. I’ve have in mind your stuff prior to and you are just too wonderful.
I actually like what you’ve got here, really like what you are saying and the way in which
wherein you assert it. You make it enjoyable and you continue to take care of to stay it smart.
I cant wait to read much more from you. This is actually a tremendous website.
Hello Jeff,
we bought trio 8500 with visual + , after realconnect trial license expired partner offer me 800 $ license per year.
is that cost per year for license to use one device by one concurrent meeting on realconnect or I am missing something.
Licensing for RealConnect is per concurrent connection and is sold in month or year terms.
Hi Jeff,
Thank you for the detailed explanation.
I am just wondering if there are any specific O365 licenses required to connect with Polycom Real Connect license? Is Azure license required?
No Microsoft licenses are required for RealConnect, although obviously you’d need to have some users licensed for Teams to schedule a Teams meeting in the first place.
Yeah, Skype for business is no longer available and is upgraded to Microsoft Teams. Microsoft Teams is one of the best online collaboration and conferencing application which is used for conducting online meetings similar to likes of Zoom, R-HUB web video conferencing servers, Webex, Gotomeeting etc.
Hi Jeff, thank you for this amazing post, helped me get our Poly G7500 and OneTouch Dial going with our Teams. I am a bit confused about the One Touch Dial portal (https://otd.plcm.vc/), under Settings it lists a number of providers that the OTD can recognize calendar events from and allow the Join button to show up. Does it mean we can join a WebEx or Zoom meeting with this system? Do we need to purchase additional licensing or the RealConnect Service for Teams subscription is enough?
Thank you, Tom
OTD itself doesn’t have anything to do with an endpoints ability to join a meeting, it only adds the ‘Join’ button to a calendar entry to make that joining easy for the end-user.
OTD will properly format the invitation of any of those various providers, given that the invite include instructions for joining from a SIP or H.323 video system. RealConnect only applies to joining a Skype or Teams meeting from these devices. Other conferencing platforms have their own services for SIP/H.323, like Zoom has their CRC service. In that example the scheduler of the Zoom meeting needs to have been licensed by Zoom to include the CRC information, so if it’s in the invite then the G7500 can join it.
Hi Jeff,
We got the CVI working on a Trio 8800 visual+ to connect with a Teams online meeting.
We are planning to implement the CVI solution for the purpose of re-using our Trio’s together with Teams
(untill now we only used them with S4B).
Therefore we would like to ban the option of the Interop system to connect to online meetings of others systems than Teams (like Cisco, Lifesize, or any other system for that matter).
Is there a setting to enforce this?
A partial solution can perhaps be found in creating a “Alternate VTC dialing instructions”-page on our own website so that users are not ‘helped’ to connect to another system…? (InstructionUri)
Any other solution?
I don’t know if that is possible using the Trio’s own configuration. But each of those meeting services typically operate under a defined set of IP addresses or subnets so you should look at blocking traffic at the network firewall level if you want to prevent their use.
Hi Jeff,
Before we can connect our cisco codec c40 to Poly real connect for Teams. Now, we cannot connect. there are no changes in our firewall policy and it is open access.
Take a look at the call logs in the reporting portal to see if the failed calls are reaching the service, and if so error is reported.
Thanks Jeff, for the write-up. Does Poly provides option to grant group based license?
The article does not speaks anything about group based license https://dialin.plcm.vc/teams/ps.html
It’s not a license, it’s a user policy (TeamsVideoInteropServicePolicy) which controls this. Unfortunately this is not one of the cmdlets that Microsoft included for support with the CsGroupPolicyAssignment cmdlet. You can only edit the global policy or manually assign a policy per-user.
SALUTE !
Hello Jeff,
Thank you for that post, it is very usefull. I have a problem with this, I configure the OTD with cloud relay server, all was fine at the bigining but now the Join button in the endpoints disapeared. The endpoints are Cisco SX10 y SX20. Have you any idea what
could happen?
Thank you.
Take a look at the OTD admin portal to see what the status for that endpoint is showing. You can also check the status of the Cloud Relay as if that is no longer communicating with the cloud service then no calendar items will appear. If the calendar is updating on the endpoint but the Join button is simply missing then that would not be an issue with the service configuration or relay but instead would have something to do with the mailbox configuration or meeting invite formatting.
Just installed installed RealConnect and was able to asign it to my account.
Tried with other Teams user, but am getting errors for:
Grant-CsTeamsVideoInteropServicePolicy -PolicyName PolycomServiceProviderEnabled -Identity ‘user@domain.com’
Management object not found for identity “user@domain.com”.
Any suggestions for a noob on Teams?
If that user account was just created (or synced from Windows AD) it might take some time before you can run that cmdlet on it. Also make sure you are providing the user account name and not the SMTP address in the event they are different for that user.
Hello Jeff,
Thank you for this article. I used it to configure Teams Interop and to dial in with a Polycom Trio 8800 vtc. It worked worked like a charm.
However, the 60 day trial is over and management will not buy the license. I disabled the service using the instructions provided by polycom (https://dialin.plcm.vc/teams/ps.html), unassigning the policy, resetting the policy and deleting the service provider. Still when a teams meeting is created the vtc link is present. Am I missing something ?
Any ideeas why is this happening ?
It may take up to 24 hours for the change to appear in the Teams meeting invitations. I also suggest signing-out and exiting both the Teams app and Outlook after some time if it’s still not updating. Also be aware it only applies to newly created meetings and any existing meetings on calendars would still contain the VTC details.
You were right. The change propagated alright after a while.
Thank you Jeff,
Great post, shame I have not read this before..
We are looking to use the Poly Realconnect service for just meeting rooms which have our older conference equipment. We are not planning to register users with Poly at this stage.. Very basic testing has given us two curve balls:
1. To get the correct Team meeting information we need to send the meeting from the Meeting room/ resource calendar. We have until now just invited the resource.
We do not want to give all potential staff access to the resource calendar. Are we doing something wrong?
2. When the Poly device ‘Join’ the meeting we get sound but no video, however, the test link from Poly works perfectly. I suspect the Join uses the Teams information and not the poly ‘plcm.vc’ information.
Am I correct and how can we make the devices join meetings correctly
You are doing the configuration backwards. The meeting room account should NOT be enabled for CVI via PowerShell policies, it is your individual user accounts which need to be. Users scheduled meetings, not rooms (they receive/accept meetings). And it appears your device configuration is incorrect as it sounds like they are joining the meeting via a currently registration path to Skype for Business Online and thus are incorrectly traversing the audio-only 3PIP phone gateway into Teams. These calls need to be placed as standard SIP calls directly into the RealConnect Service.
Jeff,
When trying to join external Teams meetings that also have a VTC code, we are unable to dial-in automatically with the join button on our trio because it is programmed to enter our tenant key. If we manually dial-in with the external invites tenant key we are able to join with video.
Is there a way to use the tenant key from the invite and have the trio join automatically? Typing the tenant key manually is not very user friendly.
If the meeting is sent to the Trio’s calendar then the Join button will connect to it directly regardless of the scheduler’s tenant (assuming they have RealConnect). Only the line button on the main menu is programmaed to go directly to your tenant’s entry queue.