An earlier article entitled Polycom CX5100 for Lync 2013 introduced the newest RoundTable device for Lync, briefly discussing the firmware update process. As this product was brand new at the time there had been no newer firmware updates yet released to warrant covering that process in detail.
Now that the CX5100 and the nearly identical CX5500 have been out for some time a few firmware updates have been made available for them. As usual it is always a best practice to utilize the latest device firmware version available to provide for the best experience possible. And like the other Updates articles on this blog site the following table will be updated over time to capture any future releases for these two new products. For details on the older CX5000 models head over to this older article.
Firmware Versions
The same software release package is applicable to both the CX5100 and CX5500 models so there are no separate download files to worry about. The CX5500 does include additional Polycom UC software similar to what is found in the VVX phones which is already included in the package, but this additional code is simply unused by the CX5100 model.
For details on specific issues addressed in each update check the ‘Resolved Issues’ table listed near the end of the Release Notes for that specific version. Some of the new features provided in future releases are also covered at the end of this article.
| Version | Date | Details | Links |
| 1.0.0 | December 2013 | Initial Release of CX5100 model | Control Panel |
| 1.1.0-10114 | 4/2/2014 | Hotfixes and support added for the CX5500 model | Release Notes Firmware |
| 1.1.1-10117 | 9/5/2014 | Hotfixes and security related patches | Release Notes Firmware |
| 1.1.2-32157 | 11/10/2014 | Hotfixes and new functionality: – CX5500 touch interface call control options when USB tethered to Lync – CX5500 embedded UCS firmware upgraded to 5.2.0.8580 |
Release Notes Firmware Control Panel |
| 1.1.2.1-4 | 1/29/2015 | Hotfixes | Release Notes Firmware |
| 1.1.3-12 | 4/30/2015 | Hotfixes and new functionality: – CX5500 incoming call display localization – CX5500 embedded UCS firmware upgraded to 5.3.0.12074 |
Release Notes Firmware |
| 1.1.4-50070 | 8/3/2015 | Software downgrade option and new Fisheye Correction feature for the active speaker video stream | Release Notes Firmware Control Panel |
| 1.1.5-50111 | 11/2/2015 | Hotfixes and hardware driver updates – Driver support for new CX5500 touchscreen hardware – Added Hardware and Software Compatibility Check feature |
Release Notes Firmware Control Panel |
| 1.1.6-50142 | 1/11/2016 | Hotfixes | Release Notes Firmware Control Panel |
| 1.2.0-70232 | 4/15/2016 | Hotfixes and new functionality: – USB connectivity support for Mac OS X workstations – Org ID support added for O365 registration with CX5500 UCS client – Web Management UI enabled on the CX5100 – Firmware Upgrade supported directly from Web Management UI |
Release Notes Firmware Control Panel |
| 1.2.3-70255 | 7/21/2016 | Hotfixes | Release Notes Firmware |
| 1.3.0-110230 | 3/20/2017 | Hotfixes and new functionality – Updated UI to match VVX series – Caller details and optimized dial pad added to CX5500 interface – Added video panorama support to supported Mac OS X clients – Export configuration details or Wireshark trace data to USB Flash Drive |
Release Notes Firmware |
| 1.3.1-110341 | 9/8/2017 | Hotfixes and new functionality – Added support and control for displaying local panorama video in Mac client – Support for firmware update delivered via USB and Windows Update service – Support for CX5100 as a peripheral for Polycom MSR – Control of Private Meeting display behavior in CX5500 calendar |
Release Notes Firmware |
| 1.3.2-120025 | 9/29/2017 | Hotfixes |
Release Notes Firmware |
Update Processes
These new models include a few different available methods for updating the firmware on the device. Older models were basically limited to a single process which was not all that user-friendly. It required installing an application on a Windows PC, physically connecting a Windows computer via USB, reading the documentation to find a little known default device password, and then finally copying the package files to the device using a complicated command line utility.
The newest models have completely redesigned the upgrade process to provide for different requirements. For one-off, hands-on updates the software can simply be dropped on a standard USB flash drive and inserted into the system to trigger an instant upgrade. Yet for bulk updates the software can be retrieved from a central location and scheduled for periodic updates to automatically be applied.
The multicolored LEDs surrounding the three Mute buttons on the camera base of either model are used to indicate the current readiness status of the device when powered on.
- No Light – Device is ready to be used and mute is not enabled. (Or it is powered off.)
- Solid Red – Device is ready to be used and the microphones are muted.
- Flashing Green – Device is powering on or rebooting.
- Flashing Red/Green – Device is performing a firmware update process.
USB Flash Drive
By far the simplest method, and a welcome change over the previous generation device, a single file can be copied to a USB flash drive and inserted in the camera base to trigger an automatic update. This process can be used to perform either an upgrade or a downgrade as the device will apply whatever version firmware is provided. Do not store more than one firmware package on the drive, only copy over the desired version.
- Download the desired firmware package form the table above and then save the .tar file to the root of a USB flash drive. (Do not decompress the package or extract the files.)
- The USB drive should be formatted as FAT32 . (FAT partitions are also compatible but NTFS-formatted volumes are not.)
- Insert the USB drive into the USB Type-A slot located at the base of the tabletop camera unit.
The secondary USB port on the Power/Data Box can also be used but this port is typically the blocked with a small rubber plug. It is simply easier to just use the more accessible port on the camera base.
After inserting the USB flash disk the device (when idle and not actively in a Lync call) will look at the root directory of the volume and search for a valid firmware update package.
- On a CX5100 if a valid firmware file is located then the upgrade process begins automatically within a few seconds. The three mute buttons will begin to alternately flash red and green to indicate that the process has begun.
- On a CX5500 the display will report a successful discovery of the firmware package on the USB disk, prompting to either cancel or proceed with the upgrade. This screen will automatically advance to the upgrade process within a few seconds so there is no requirement to confirm by actually selecting OK. Tapping Cancel within those first few seconds though will interrupt the automatic process and return to the main menu.
On either model the process is the same from this point forward as the blinking red and green lights indicate the firmware is being updated and the process should not be interrupted.. The CX5500 will additionally report the current upgrade status on the integrated display
From this point on do not attempt to use the device, disconnect, or connect anything. Removing the USB flash drive could corrupt the firmware and damage the system.
The device will first download the files from the USB disk and then perform a reboot within one to two minutes. After the first reboot completes it will begin installing individual files in the firmware packages which typically takes about 10 minutes for the first batch of components. A second reboot may be triggered mid-way through this process potentially a third reboot to complete then entire process. The entire process should only take about 15-20 minutes.
After the final reboot the blinking lights will stop and the main screen will be displayed on a CX5500.
- Remove the USB drive.
Although not necessary, if desired the firmware version can be checked to validate the expected version was successfully applied. This is very easy on the CX5500 as it can be looked up on the device itself or via the integrated UCS web management interface (covered later in this article). But on the CX5100 only way to check without connecting from a separate PC would be to review the device log files. (Additionally the control panel application can also be used on either model as an alternative method, covered in the next section.)
The following process is valid for either model (CX5100 or CX5500).
- Connect the same USB flash drive which was just used for the update to a computer and look for a folder on the root directory named with the device’s Serial Number (e.g. 88142541B785DB).
- Open this folder and look for the most recent log file package (e.g. log_1411222116678.tgz) which should have been written to the USB drive after the last boot up process.
- Open the desired .tgz file with a compatible application (like WinRar) and then open the data\log\system_properties.txt file.
- Search for the string “polycom.ver” to locate the reported version (ro.build.polycom.ver) and build number (ro.build.polycom.num) strings in the file. In the example below the device’s current firmware is the 1.1.0-10117 release.
[ro.build.polycom.num]: [10117]
[ro.build.polycom.ver]: [1.1.0]
As mentioned a much easier way to do this on the CX5500 is to use the touch interface to browse to the Phone status menu.
- On the device’s home screen select Settings > Status > Platform > Phone and review the Device Software Version value.
Control Panel
Also briefly mentioned in a previous article was the new Polycom CX5100/CX5500 Control Panel application which provides the ability to manage, update, customize, and troubleshoot the devices in ways not possible with the older generation RoundTable models.
Fellow Lync MVP and Polycom employee Brennon Kwok has already posted an excellent article covering the various options in the Control Panel application so all aspects of the utility do not need to be rehashed here. As the focus of this article is on updating the firmware then only the Software Update sections will be covered.
Note that the update processes triggered by the control panel require that the CX5100 or the CX5500 is connected to an Ethernet network, the device has a valid IP address, and has access to the Internet (or to the network location of a custom update server if one is defined).
Also this process cannot be used to downgrade a device as it will only apply newer updates that are stored on the configured update server. The only supported method to downgrade a device is via the USB process shown in the previous section.
The control panel can be used to update the firmware in one of two ways: either immediately or scheduled for a future, reoccurring time.
- Download and install the latest version of the CX5100/CX5500 Control Panel Application from the Polycom Support site on an Windows workstation.
- Connect the CX device using the blue USB 3.0 Type A-to-B cable from the tabletop camera base to the workstation.
- Launch the CX5100/CX5500 Control Panel Application and the tool should connect to the device and default to the System Information screen under the System section.
Note that the current Device Software Version is displayed in the screen above. Clearly this is a much easier way to verify the current firmware on a CX5100 than the log-based approach shown in the previous section.
Update Now
The following steps walk through the process of trigging an immediate update over the Internet and without having to download the firmware to a USB drive first.
- Switch to the Software Update menu under the System section and select the Update Now button to initiate an upgrade process.
The device will then connect to the currently configured update Server source and look for a package different than what is currently installed. By default the central Polycom update server which is available over the Internet is defined which always contains the latest publically available firmware package. The exact location is not listed on this menu but is simply shown as ‘polycom’. The next section of this article will show how to point the device to a custom distribution point instead of using the default Polycom server.
- Once the update process begins the control panel will change to show on the update status. Disconnecting the USB cable from the PC at this point will not cause any problems as the device is using it’s own Ethernet connection to retrieve the package directly from the server. The only thing the control panel is doing at this point is reporting the upgrade status.
The remainder of the upgrade process is exactly as described in the USB Flash Drive section earlier in this article. Once complete the control panel will reconnect to the device.
- If the focus changes to the Profile Editor section the device password may be prompted for. Simply hit Cancel and then switch back to the System > System Information screen where the new version can easily be confirmed.
Update Later
These steps show how to schedule an automatic update using software currently posted to the Polycom update server.
In order to modify the configuration of the device the device password will be required. The default password is the serial number of the unit, but be aware that the tabletop camera unit and the main box typically placed on the floor have different, unique serial numbers. The serial number located on the main floor box is what should be entered here, not the serial number found on the camera base. An easier method to retrieve the serial number is to simply use the control panel as shown in the following steps.
- Launch the CX5100/CX5500 Control Panel Application and the tool should connect to the device and show the System Information screen under the System section.
- Record the Product Serial Number (e.g. 88142541B785DB) as this is also the default device password which will be prompted for in the next step.
- Switch to the Profile Editor section and the control panel application should request the device password. If it does not then either exit the control panel application and restart it, or go to the Load Profile menu in the bottom left corner and select Load from Device.
- Enter the current device password.
- Select the Software Update menu and then select a day under the Update Frequency menu and as well as a time under the Update Time menu.
The example above shows that at 4:00AM device local time every Tuesday the public Polycom update server will be contacted to check for any updates. If at that time a newer version is found on the update server then the same update process and behavior documented earlier in this article will begin.
- To optionally change the firmware distribution point simply replace the text ‘polycom’ with a valid URL of a web server hosting the desired firmware package (e.g. http://server.domain.com/directory/)
Point to the directory where the desired firmware package has been expanded. To prepare the source directory extract the .tar file into the desired location so that the ‘millennium’ folder created by the extraction process is located in the directory that pointed to. Do not point directly to the millennium directory in the update Server path as that is what the device looks for.
For example a subdirectory named ‘update’ was created at the root of the web server in this example and then the latest firmware package was extracted into that directory which automatically created a millennium subdirectory. For future updates make sure to delete all previous files before extracting the new package.
Note that if the Update Server path is changed this also changes the location that the device will go to get updates when the previously discussed Update Now process is manually triggered.
To return the configuration to the default Polycom server simply enter ‘polycom’ as the Update Server value and the device will recognize that name and utilize the hardcoded distribution URL.
- Click the Apply to Device button to write the configuration changes to the device. The update process will begin at the scheduled date and time.
Web Management Interface
This approach is only valid for the CX5500 model as the embedded UC Software stack includes the same web service that the Polycom VVX phones models utilize. Just as with those phones the CX5500 can be updated remotely by accessing the embedded web interface, signing as as an administrator, and then updating the device.
Note that the password used to remotely connect as an Admin or User to the Polycom Web Configuration Utility is not the same as the device password used in the previous step for the control panel application. The embedded UCS stack utilizes its own separate password which is identical to the VVX phones. The default Admin password is ‘456’ and the default User password is ‘123’.
- Connect to the device’s IP address in a web browser.
- Leave the Login As selection on Admin, enter the password (e.g. 456), and click Submit.
- Select the Utilities > Software Update menu.
Note that the options shown above are the same as what the control panel application provides. Whereas the control panel has the immediate update and scheduled update options in different locations the web management utility has them both on the same page.
- To trigger an immediate update process identical to what was covered in the previous section simply click Update Now.
- Alternatively to schedule the update process to be triggered at a later date and/or time configure the Update Frequency and Update Time as desired and click Save.
Additionally the Update Server URL can be changed here, as instructed in the control panel, when needing to utilize a central destitution server other than the public Polycom update server.
New Features
This section will include details on some of the more important capabilities added throughout the various updates.
Version 1.1.2
- When a CX5500 model is USB tethered to a Windows workstation running the Lync 2013 desktop client the touch panel on the device can now be used to Answer or Reject an incoming Lync call. The established call can also be placed on Hold or Ended directly from the device.
- When simultaneous audio calls are active on both the tethered Lync client and via the embedded SIP telephony client then the calls can be individually managed using new Calls and PC Lync buttons at the top of the screen.
- The CX5500 model also contains newer embedded Unified Communications Software (UCS) to bring it in line with the current VVX firmware release of 5.2.0. Be aware that selecting the Lync Base Profile in this new release will disable the embedded web management interface as described in this previous article.
Version 1.1.3
- The applicable new features provided in the recent UCS 5.3 release are now available on the CX5500 model. The most important is the inclusion of native Exchange Autodiscover and support for Centralized Conference Control Protocol (CCCP) to provide calendar access and touch-to-join for any Lync Meetings directly from the CX5500’s interface.
Version 1.1.5
-
- This new version was released solely for adding hardware driver support for a new touchscreen unit. Brand new CX5500 units are now being manufactured using new touchscreen hardware which requires these new drivers. For any previously manufactured CX5500 units already purchased and deployed there is no need to install this update. As the CX5100 does not include a touchscreen there is also no reason to install this update on that model either.
Version 1.2.0
- A major release which adds new functionality to both the CX5100 and CX5500 models. Both are now supported as USB devices with the Lync for Mac 2011 clients on Mac OS X based workstations.
- The web management UI previously available on only the CX5500 is now enabled on the CX5100 as well. Both models now also support the ability to apply new firmware updates directly from the Polycom Hosted Server in the same way that VVX and Trio phones can be updated.
- The CX5500 embedded UCS client is updated to the latest version which includes Org ID support to allow registration to Skype for Business Online in Office 365.
Version 1.3.0
- A major release which adds new functionality to both the CX5100 and CX5500 models. Mac support has been extended to the new Skype for Business for Mac client as well as providing the additional panorama video stream.
- Several UI enhancements provided as part of the UCS 5.5.1 branch of software seen on the VVX 500/600 handsets. Additional UI improvements related to in-call information displayed on the CX5500 interface like Caller information.
- Device configuration information and Wireshark trace files can now be exported to a connected USB flash drive for troubleshooting purposes.

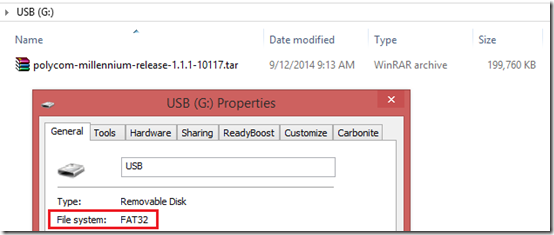

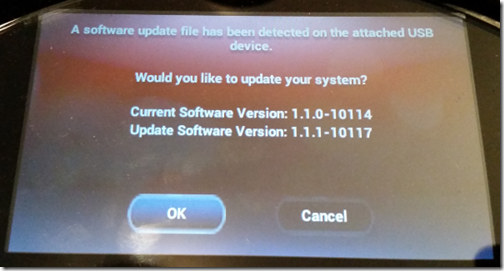
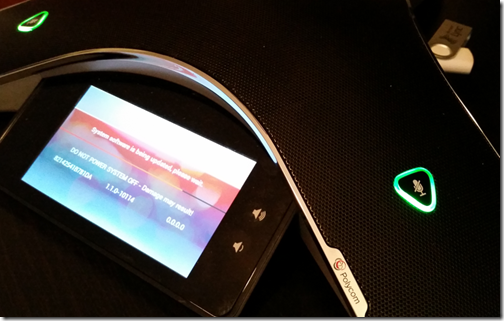
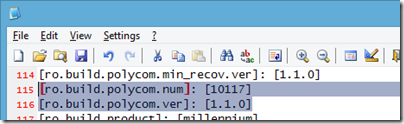
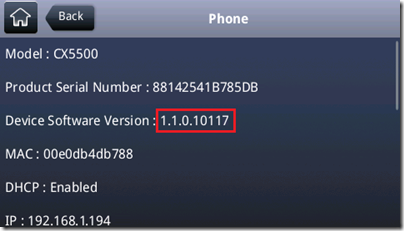
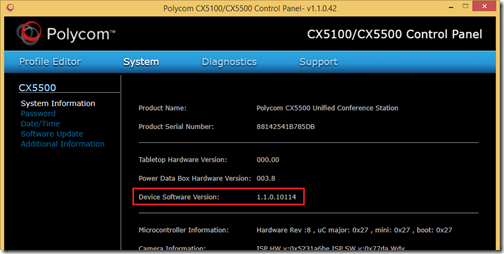
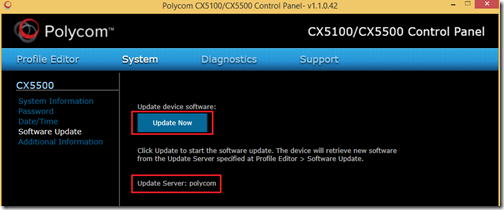
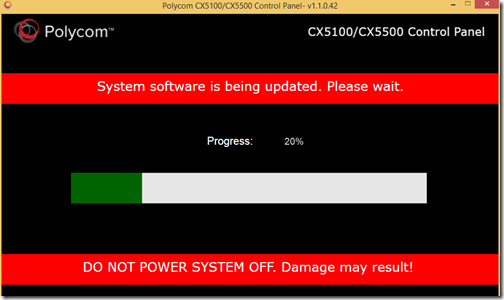

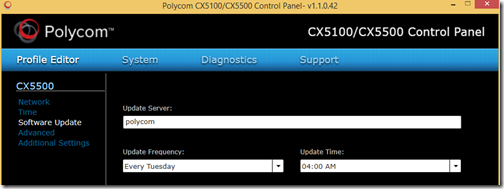
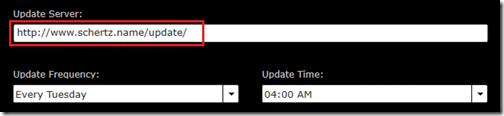

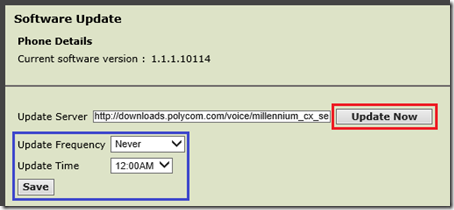

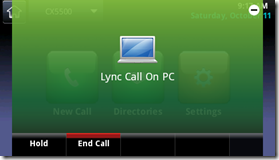
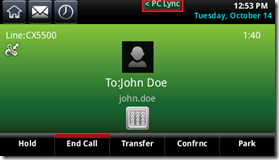
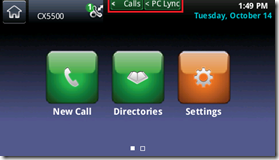
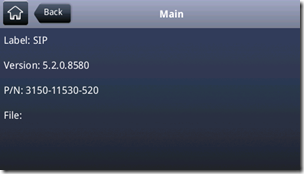
Any reason this wouldn't update? My CX5500 recognizes the update from the USB. When I hit OK, nothing happens. I've reformatted the USB drive. No luck. I tried the CX Series Control Panel. I'm able to few the settings & info on the CX500. When I hit the software update button it gives me an error. Any ideas? My current software version is 1.1.0-10114.
What error is reported?
One Remark for the web-update scenario using a IIS 7.0 or newer. We had to add .* with Mime type: application/octet-stream to the IIS Mime types. Otherwise the update doesn't complete. BR Andreas
Hi Jeff,
Further to ABerfisch’s comments above, have you ever tested upgrading the CX5500 via Windows Server 212 IIS 8?
I have tried to upgrade a CX5500 using Windows Server 2012 and IIS 8, however the upgrade fails as the CX5500 logs report that the signature provided by the release.sig file is not valid. If I copy the files from the Windows server and host the files using the Apache web service on my MacBook I am able to perform the upgrade.
Apache has MIME type application/pgp-signature defined for .sig files. I first tried defining MIME type application/octet-stream for extension .* and then application/pgp-signature with IIS 8, however the CX5500 fails to upgrade. If I browse to http://IISserverName/millennium/platform/current/release.sig I am able to download the file.
I haven’t tested this with IIS8, only 6/7 from what I recall. Some additional configuration in IIS may be required to resolve the file type issue, but I do not know that that would be.
Very detailed article – I like it. I do have some questions about the CX5500 and its functionality. In all the docs on the Polycom Support site that I have found, they are referencing Lync only. Is the CX5500 supported if the customer is leveraging Office 365 versus Lync 2013 on premise? Also, the new firmware “does include additional Polycom UC software similar to what is found in the VVX phones…” Does this mean that it could register to another system that supports the VVX phones like an Avaya Communication Manager with Session Manager to support audio only calls? Would the CX5500 support dual SIP registrations to the Lync environment and the Avaya SIP environment? Thanks for your insight. –> Brad
Brad, the UCS half of the phone can register to your Avaya platform just like the VVX phones, OR your Lync environment, but not both. It’s recommended to register to Avaya and then when USB connected to a Lync client workstation you’ll have connectivity to both platforms. Office 365 is supported via USB tethering to Lync workstation. You cannot currently register the device itself via the UCS option directly to O365.
For those who have troubles updating the CX5100 with a USB flash, try another model of USB Flash, i just spent 1 hour trying to update with a flash key that is working every where else … but in the CX5100 device.
When i was about to give up and call the support, i saw an old usb flash on my desktop and gave it a try and it works in the first try …
Freddy, this is good point. When testing the process for this article I used a few different devices and I found that the cheap USB sticks I had laying around from various Microsoft events worked every time, yet some of my more expensive SanDisk devices would not work with it.
The UCS exchange features are great one touch join works really well on both this and the VVX devices. However given the CX devices typically live in meeting rooms the ability to keep the details of a private meeting private even to the device would be a really handy feature (leaving the ability to still join Lync/Skype4B meeting would be ideal)
Any plan for updating firmware on the CX7000?
No, that product is no longer under development.
I am trying to connect the CX5500 to Office365 with no luck. I have successfully connected the VVX600 with no problem (same account, etc.), does anyone know if/when the CX5500 would support Office365 Skype for Business?
This was not supported at the time of your post, but it now with the latest software displayed in the table above.
Dears,
I have polycom-CX5100 and need to upgrade butt askme for password I don’t know the password also I tried with serial no of the device but also not login to the device.
please help me to reset the password,
Adnan Mirza
UNICE-duhok office ICT
Hi Jeff,
thanks so much for this blog, chock full of information. I have a question . Do you know if any of the updates allows the user to manipulate the cameras ? or do you know of any software out there that does . i want the ability to turn off the active speaker option and select which camera/cameras i am using at any given time .
kelly
The camera tracking behavior is automatic and cannot be controlled, outside of when muting the devices the tracking will stop.
Good afternoon and thank you for keeping up this great site.
Apparently the latest firmware update allows CX5500 to authenticate to O365. Do you know how to do that? I keep getting authentication errors.
Thank you,
Massimo
The usage and functionality is the same as I’ve outlined in this VVX article for the 5.4 released which introduced O365 support: http://blog.schertz.name/2015/09/polycom-ucs-5-4-for-vvx-phones
Hi Jeff, is it possible to update the firmware using Provisioning server?
No this is not currently supported. You can use a provisioning server to control the update behavior, enabling the device to look for updates from the Polycom Hosted server (or a redirected custom URL) on a set schedule, but it does not update in the same fashion that VVX and Trio devices can by dropping the firmware directly on the root of the provisioning server.
Hi Jeff,
Could you clarify this? This was supposed to be resolved with Firmware 1.1.4 and newer. That is you COULD use a central provisioning server to have the CX5500’s auto update. Agreed it’s a little different than VVX phones but this is possible.
Hey Jeff,
These instructions are great, we’ve been having some problems with the most recent 1.2.0-70232 firmware, the device keeps randomly muting itself when being used on calls.
Is this an issue you’ve heard of with this firmware version?
When I say the device, I mean the Polycom CX5500
I have not heard of this but it sounds like there may be an issue with the touch-sensitive mute buttons triggering ‘ghost’ presses. This can sometimes be related to electrical line issues or interference; I suggest you contact your support channel to determine if it’s a potential hardware or software issue.
We’ve got the same issue. Did you ever resolve? In some testing, if you move the tabletop device around a bit, it usually unmutes…
Hi Jeff
We have a Polycom CX5100 which is hooked into a Crestron CCS-UC-100 system. We have fixed a couple of issues where the Whiteboard wasn’t working and we were using Lync 2013. We’ve updated the Crestron device to Skype for Business 2015. The CX5100 is on the latest firmware of 1.2.3, However we have a situation which was persistent from the time we bought the camera and the spare, where one of the lens and only one, appears to have these lines on it.
Given that we have updated everything to the latest firmware and SfB, any ideas what we can do to fix this as it’s really irritating our user base. As it’s the only set up we have in the company, it’s a real shame we are unable to get this solution to work satisfactorily. Hence we are unable to proceed with further purchases
Any suggestions or ideas will be welcome, thank you
Manny
This sounds like a physical defect of the camera so I suggest contacting your support channel.
Hi!
Thanks for this page, I have difficulties with our CX5100. Trying to download the software from Polydom via ypur link but it takes forever to download (estimation: 2477 days…). Do you have the software posted somewhere else?
cheers
Vincent
Got it down now so don´t mind my earlier comment 🙂
VIncent
For anyone using this with a cx8000:
I plugged in the flash drive at the main SRS page, nothing happened.
I powercycled the device and plugged the flash drive in again at the administrator login screen, nothing happened.
I plugged the flash drive in to the extra USB port on the cx8000, nothing happened.
I left the flash drive plugged in, went to the settings page, and under the audio tab, i hit “play sound sample”. The cx5100 shouted “CRESTRON” in a vaguely female voice and then the update began immediately.
Hopefully this firware update resolves the issue with the video from these cameras freezing up.
Thanks Jeff for posting this! 🙂
Has anyone had problems updating to the 1.3 release for the CX5500? I go in through the web portal and tell it to update via the Polycom Hosted Server and it tells me I am already on the newest version (it says I am on 1.2.3.70255 though). I downloaded the firmware manually and tried updating it via USB and when I put the thumb drive in it comes up and wants me to sign in, but once I put the password in, it just sits there. I hit enter and nothing changes at all. I also tried to manually do it via the web page and it starts but then the phone shows the message “A file error occurred during the software download process. The software update will be cancelled. Contact your administrator for assistance.” and then the phone reboots. I tried redownloading the file to make sure it didn;t get corrupted or something during the download. This seems like it should be a simple process, but for me it is anything but. Thanks.
Steve, you cannot use the web interface to update the firmware like on VVX or Trio phones in the CX5500 today. The USB process should work as I’ve documented and that’s the process I routinely use to update any units myself. There should not be any sign=in request. Simply connect the USB drive as shown while the system is already online and it should identify the update package and ask a simple yes/no question about performing the update.
The issue was apparently that the phone lock option must be enabled. Once I enabled that, it recognized the USB and started the install like it was supposed to without asking me to sign in. Not sure what the phone lock has to do with an upgrade, but that apparently is the key.
I am having the same issue as Steve when trying to update to the 1.3 release via USB.
I get a screen that says: “The system is locking. Click OK to enter you user credentials, then continue the software update. If you don’t know your credentials, click cancel to exit.”
Once I click OK, the prompt says “Unlock the phone? (123)”.
If I enter the admin password it is highlighted in yellow and none of the keys work. If I enter the AD password for the Skype room I get “Sorry try again”. I am not sure what other password it could be prompting for. I have also downloaded the firmware file twice and used 2 different USB drives.
I’ve never seen that behavior before. The default administrator password is ‘456’ where the default user password is ‘123’.
I’m getting the same thing, but the phone lock option is not showing in the settings, which was the suggested solution Steve had.
Hi Jeff,
We are trying to upgrade CX5100 using the provisioning server(http). Looks like the phone triggers the update but eventually the update fails saying Software update failed with error code : 3.
This happens with 1.2.3 and 1.3.0 firmware upgrades that we tried. We are using a http provisioning server and all the requested files are being serviced properly, but then the update fails (after 15% progress).
I would be glad if you can suggest a way out. Highly appreciate your feedback.
Perform a factory reset and if that does not work you’ll need to contact your support channel. The upgrade process is automatic so if it’s not working then something else may be wrong with the system.
Hi Jeff,
thanks for keeping this great blog up. It’s really helpful.
I have a CX5500 and since yesterday I’m not able to connect to O365 as I used to before.
The Firmware version is 1.2.3.70255. Something weird I found is that the serial number is not appearing anymore (not in the web interface, not in the LCD screen).
I’ve tried to upgrade the firmware using the USB method, but I get an error message and a folder with No S/N is created in the USB key.
Any hint?
Thank you very much,
Massimo
I have not seen that before; suggest performing a factory reset and then attempting to update again.
Hello Jeff
Is there any way to reset the admin password where restore button does not work?
I have a CX5100 that is not possible to place two calls in a row. When I have a call after that I have to restart the device to place a new one so, I was thinking to update the firmware but neither via USB nor Control Panel is working for me. Via USB it simple does not start and I have tried different sticks and Control Panel the default password doe not work as well.
Is it possible any kind of work around?
Many thanks.
Performing a factory reset (as covered in the administration guide) should reset the device password to the serial number (the one on the main Power/Data box, not the one under the camera unit).
Hi Jeff,
Thanks for a great post, we have a few CX5100’s which seem to have failed. It comes down to the DataBox’s when connected all we have are the green flashing lights on the units. Have tired factory reset and firmware updates nothing helps. Any ideas on what we could try to fix these units as they are out of warranty.
Could they have faulty SD Memory cards or need the image on the SDcard to be reinstalled?
Tried connecting direct from the onboard HDMI port inside the data box to a display but there is no image.
Thanks
Rod
Sorry, I’ve never attempted to repair one of these units as parts are difficult to come by at this point.
Hi Jeff
Really helpful blog – helped me update our CX5500 – one improtant note, I spend an hour trying over and over again with a 32GB USB3 stick and it refused to “see” the upgrade image. I dug out an old USB2 8Gb stick and worked first time. You may want to just warn people in the notes.
Thanks for the blog.