Polycom has released the first major software update for the CX7000 Unified Collaboration System for Microsoft Lync. For details on what this release brings in terms of new features and improved functionality see this article from fellow Lync MVP Adam Jacobs.
Firmware Versions
The currently available versions of software can be downloaded directly from the Polycom CX7000 Support website.
Updates are released in one of two formats: either a complete firmware file (.wim) which overwrites the entire system, or a smaller update file (.pup) which is installed on top of a previous full image. The smaller update packages are used to deliver more frequent hotfixes and minor functionality advancements, while the full firmware image is used for major releases.
When a full firmware image is applied to the CX7000 it will not overwrite any of the configuration settings so the device does not need to be reprovisioned after any update. The primary difference between the update types is most evident during a factory reset procedure. If a factory reset needs to be performed the device will wipe all configuration settings and then revert to the last full firmware image, requiring the re-installation of any previously applied .pup update files. So if a system running 1.0.2 was factory reset then it would return to the 1.0.1 image, but a system running 1.1.0 will not as when the 1.1.0 image was installed the factory default image was also updated from 1.0.1 to 1.1.0.
The following table highlights all releases for the CX7000 which were made publicly available for installation.
| Version | Date | Details | Type | Size | Article |
| 1.0.1.3998 | 11/15/2011 | Initial factory firmware release pre-installed on devices | .wim | 1.98 GB | Release Notes |
| 1.0.2.4757 | 3/28/2012 | Enhancements, new features, and bug fixes | .pup | 45.7 MB | Replaced |
| 1.0.2.4795 | 4/23/2012 | Enhancements, new features, and bug fixes | .pup | 45.7 MB | Replaced |
| 1.0.2.4821 | 6/4/2012 | * UI and Security enhancements * Additional language support |
.pup | 45.7 MB | Release Notes |
| 1.1.0.5344 | 8/23/2012 | * Various hotfixes and new Standalone Mode added. * Support for registering natively to Office 365 |
.wim | 3.04 GB | Release Notes |
| 1.2.0.5558 | 8/27/2013 | * Support for registration to Microsoft Lync 2013 * Second HDMI jack enabled for video or content input * Lync Content Sharing display improvements * Enhanced Microsoft Exchange connectivity options |
.pup | 54.6 MB | Release Notes |
Prior to installing the latest version 1.1.0 package the CX7000 must already be updated to version 1.0.2. Although the firmware packages are complete images they still require that the existing version is brought up to a specific level prior to installation. This is due to requirements of the upgrade process on functionality sometimes provided by the previous update. So although it may be possible to update directly from 1.0.1 to 1.1.0 this is not recommended and is not supported.
Note: All CX7000 devices were originally shipped with 1.0.1.3998 and must have a 1.0.2.x update package applied prior to installing the 1.1.0 image.
Supported Update Processes
The Software Update menu provides up to three different ways to download update files: an FTP server, a Windows Server Share, or a USB drive.
- FTP Site – Any standard FTP server can be used to store the update files on and either anonymous access or user authentication can be used. To use this option simply select the FTP Site radio button and then enter the full path to the directory where the image files have been downloaded and copied to (e.g. ftp://ftp.schertz/local/cx7000). By enabling the Require login to access software update package option an additional field will appear so that the username and password required to access the FTP server can be entered.
- Folder on the Network – Any standard Windows SMB network share can be used as a distribution point as well along with Active Directory user credentials to access the share. As with the FTP option a valid UNC path to the Windows share must be entered (e.g. \\server\share\cx7000) as well as the required login credentials.
- USB Flash Drive – The simplest process is to utilize a USB flash drive to copy the image to the CX7000, but this is a manual process which cannot be used with the automatic download option. There is actually no checkbox for this option as simply connecting a USB flash drive in the rear panel of the CX7000 while this menu is already open will automatically detect the inserted drive and then prompt to apply any updates found on the disk.
Updating the Firmware
The same process is used regardless of whether the update file is a full image (.wim) or a minor update (.pup). The system will automatically identify the file type and perform the proper installation type. The process shown in this article will utilize a USB flash drive but this approach as well as the FTP or Windows Share options are documented in the CX7000 Administrators Guide.
The following process covers updating a CX7000 currently running 1.0.2 with the newest 1.1.0 release but this same process can be used for any past or future firmware or update package.
- Insert a USB flash drive large enough to store the desired update file into a Windows PC and create a folder called CX7000Update at the root of the drive.
- Download the desired image file and copy it into the new CX7000Update folder. Do not modify the name of the downloaded image file. If the update was downloaded in a compressed .zip file make sure to save the decompressed file here so that either the .pup or .wim file is stored in the folder.
- From the CX7000 console navigate to the home screen and select Configuration from the Options menu.
- On the Polycom CX7000 Configuration menu select the Admin Settings menu.
- When prompted to enter user credentials enter either the local administrator account (admin) with the password defined during the initial provisioning process or enter the credentials of a Domain Administrator account in the domain that the CX7000 is currently a member of.
- Select Software Update from the Admin Settings screen and then insert the USB flash drive into one of the rear USB ports. Only the bank of 3 ports in the middle of the device with the gray label should be used. Do not plug the drive into either the USB ports adjacent to the Ethernet port labeled in orange or the ports labeled in blue (which should be blocked off with plastic covers).
- If the USB drive was successfully detected then the following window will appear.
- Deselect the Copy logs to USB device option and then select the Update software using files on USB device option. The CX7000 will then look for the the correct CX7000Update folder and if any compatible update files are identified a drop-down menu will appear to select an update file from.
- Select the desired update file and and click OK to begin the update process.
- In the event that a complete firmware image file is used (.wim) and the CX7000 is currently connected to a Windows Domain then the system will prompt for the credentials of a Domain Admin or Account Operator user account to remove the system from the domain.
- At this point the update package will be copied to the system hard drive and can take 5 to 10 minutes for the larger firmware files.
- Once the firmware file is copied down the system will begin to apply it. Take note that although the status is described as “CX7000 is being restored to Factory Image” this does not indicate that the software is actually being rolled back or all setting are being wiped.
- When this process completes the device will automatically reboot and continue processing the update.
- After the device has returned to the home screen select About from the Options menu and verify that the desired update’s software version is correctly reported.
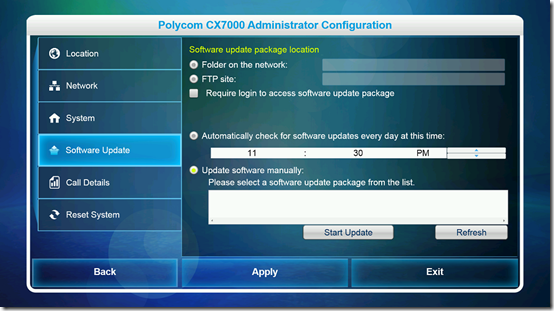
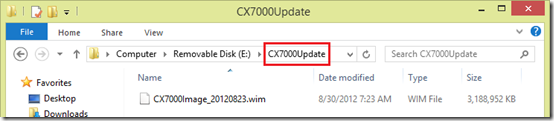
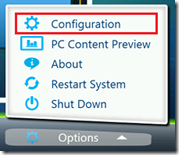
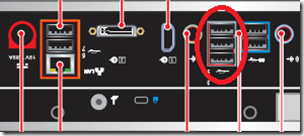
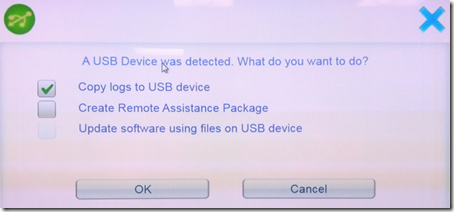
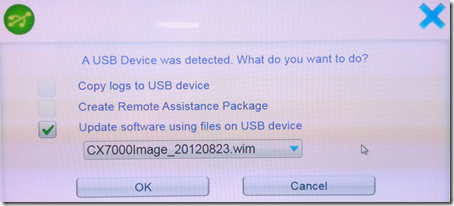
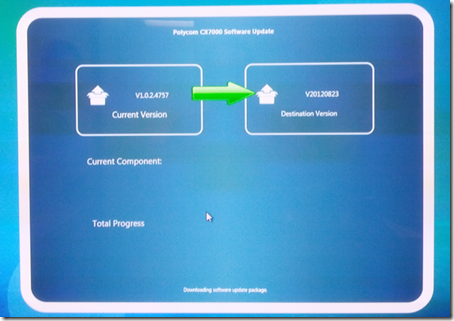
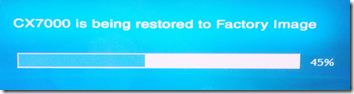
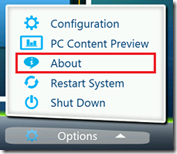
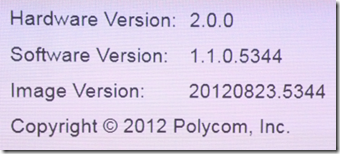
[…] Updating the CX7000 Firmware | Jeff Schertz’s Blog Posted on September 1, 2012 by johnacook http://blog.schertz.name/2012/09/updating-cx7000-firmware/ […]
Can the upgrade be done before the unit was ever configured?
We have a customer that will not allow us to integrate the CX7000 to their domain and the new release has the option of "Support for using the system in standalone sign-in mode"
No, as the device must be deployed before there is any access into the configuration settings. You'll need to join it any AD domain first, upgrade to 1.1., and then select the system reset option to wipe the configuration. Then you can connect it to the customer's network in the new Standalone mode without any need to join the AD domain.
Not accepting the admin user name password while updating the firmware…. can you help?
Most likely either someone has changed the default password or the wrong utility/firmware is being used.
And if you now do a factory reset, you will end up with v.1.1.0 (I have tried on my system)
Jeff I have a scenarion where i have 100+ Polycom HDX 8000, where Lync Clients and the HDX units exist on the same subnet. Is it possible to setup a conditional bandwidth policy in that when a client connects to another client they get 128k and then when they connect to the HDX they'll receive say 512K?
In theory you could move all the HDXs and PCs to separate ends of the subnet and then define them as separate subnets in the Lync network topology, then use CAC policies to treat calls between the group differently. But you would not be able to use CAC to restrict bandwidth of Lync-to-Lync calls within the same subnet, you'd have to use an overall bandwidth limitation on those which would impact the rest of the deployment. Overall I don't believe it's possible to achieve what you are looking for with Lync 2010 natively.
When I try to upgrade to version 1.1 the system does not accept domain user (including the Admin user). Does anyone know why this might happen?
Thank you very much.
If domain credentials of a Domain Admin or Account Operator account are not being accepted then you may need to perform a factory reset of the device. You can do this by hitting F12 (repeatedly) after powering on the system and then selecting the option to perform a factory reset.
I did it, but after restart and reconfigure the system and still having the same issue. Do you know if something "special" is required in the settings for the system in Active Directory?
Nothing else is required so either it's a timing issue or there might be something errant with the device itself.
I have the same issue
Can the CX 7000 now be used as a USB speakerphone, like e.g. the ClearOne Chat150?
Oops, sorry. Mixing with the Polycom IP SoundStation 7000 here…
No, the IP7000 is not a Lync-supported device. The SoundStation IP 5000 and Duo would need to be used with Lync, but do not currently support any USB tethering.
Jeff,
quick question for imorting the certificate on a stand alone CX7000, which format of the Root CA i need?
Thanks
Alex
Jeff,
I have a customer site with a CX7000 where the updates are Windows Update to the underlying OS (Windows 7 embedded). The customer had organised a series of test calls last night and Windows updates forced a (long) restart during one of the calls. I have read the various CX7000 pdf’s (admin and user) from the Polycom site and there is no mention of how to configure/disable Windows Updates on a CX7000. I thought the .wim update was an OS update too and so was covered by normal upgrade process.
Can this be disabled?
Thanks
John
It sounds as if your Active Directory Group Policy is pushing out the Windows Update settings to the CX7000. To prevent this you should either switch the CX7000 to Standalone mode, essentially removing it from the domain (if you do not require domain-joined functionality) or move the CX7000 computer object in the domain to an OU which is configured with a different GPO object (with inheritance blocking enabled).
Hi, a costumer just finished an upgrade from Lync 2010 to Lync 2013 and the CX7000 is unable to logon anymore. do you have Access to the firmware versión that fixes this issue??
The current 1.1 firmware contains the Lync 2010 CU5 client still so until we release a newer CX7000 update you'll need to edit the Client Version Policy in Lync 2013 to allow 2010 clients of at least CU5 version (4.0.7577.4072) to connect.
Hi.
By doing this, is it possible to obtain the features that Lync 2013 has within the Lync MCU/AV? For example providing continuos presence up to five people at the same time.
Is it possible to see 5 people at the same time in the CX7000 connected directly to Lync 2013?
I would guess that the answer is no because of RTV management in the CX 7000, but i would like to hear your opinnion so I can be sure of it.
No, the CX7000 will continue to utilize the Lync 2010 client so the end-user experience is unchanged when used with Lync 2013 environments. Still active-speaker, standard definition video via RTV.
Hi Jeff,
Do you know if it's possible to disable IM on the CX7000 ? Usual means would be via a registry fix but these appear locked down so don't know if thats possible?
Help appreciated!
You'd need to configure the desired registry setting in a Group Policy object that is assigned to the CX7000's computer object in Active Directory.
I have the same issue where I cannot upgrade to 1.1 because it will not accept my local adminpassword. I have factory reset, upgraded to 1.0.2 and tried again with the same result. I also found I can't factory reset the device without using the F12 repeatedly method because I run into the same credential issue. I've tried <machinename>admin too. I've noticed when I upgrade to 1.0.2 after a factory reset, it upgrades from 1.0.0.3752, not 1.0.1, could that have something to do with it? Any help would be greatly appreciated…there is no way I will be able to get domain admin creds where I am 🙂 Thanks for any help.
Jason, contact your support representative to receive a firmware patch which will resolve this issue.
Hey, Jeff. I actually resolved the issue by creating a stand-alone domain controller which clearly I was the admin of. Then I could reset, connect to that, then upgrade, and reset again to use my corporate domain.
Thanks for your response,
Jason
I tried it too and same issue
Jason I've tried you approche and wasn't able to succesfully login can I have more insite from you ?
Hi Jeff, Any idea if Polycom is going to provide a set of firmware with the Lync 2013 client rather than 2010? I’ve been contemplating extracting drivers from the image and creating my own build but would obviously rather something that is supported and includes the GUI enhancements.
I'm not aware of any plans to redevelop the CX7000 to use Lync 2013 software natively. The Lync Room System (e.g. CX8000) is the Lync 2013-specific solution which Microsoft has designed.
That’s pretty disappointing, its really the only qualified solution for a large room. Lync Room System is considerably more expensive and people have already invested in the CX7000.
Hi Jeff,
Does this CX7000 supports QOS ? there is no option to specify the settings
The embedded Lync client can be enabled to use QoS in the same way as regular desktop by defining Policy-based QoS in Group Policy and then pushing that to the CX7000 when it is domain-joined. Also client media port definition configured in a Lync client policy can be applied to the user account registered on the CX7000.Redacted, see the new reply in this thread.Thanks Jeff
My apologies, it’s been quite a while since working with the CX7000 that I mixed this up. While this is how the CX8000 works the CX7000 does not. It is not capable of leveraging those domain policies (even if domain joined) so setting the QoS parameters on this system is not possible.
Jeff, can the current GS series models be integrated with Office 365? Thanks in advance!
No the Group Series do not yet support direct registration to Lync Online accounts. A Hybrid environment with an on-premises Lync Server would be required to host the Lync user accounts for the Group endpoints.
Hi
we have cx7000 and are trying to send content via hdmi . but the signal is scrambled like it has problem with the frequency .. the version is the latest one – 1.2.0.558
Reagrds
Please contact your Polycom support channel for troubleshooting assistance with this issue.