This article revisits the topic of creating accounts which are used by Microsoft Teams Rooms (MTR), formerly known as the Skype Room System (SRS) v2 platform. The guidance in this article is applicable to creating online accounts for any natively supported device, from Polycom VVX and Trio phones, to the various Skype Room System offerings from Logitech, Crestron, Polycom, HP, and others.
The directions in this article are performed with an Office 365 tenant utilizing Exchange Online, Skype for Business Online, and Microsoft Teams. For Server or Hybrid scenarios where the account and/or mailbox is stored on-premises a slightly different process will need to be utilized which is essentially the same as what has been used since the advent of the original Lync Room System platform.
Account Configuration
The majority of the configuration is performed in PowerShell in order to create and modify the account. While the account configuration for meeting room devices is unique, these are still at the core an Active Directory User Object which has been mailbox-enabled in Exchange as a Room type of resource mailbox. These are not new concepts and the underlying configuration has followed this arrangement for a long time.
Connect PowerShell
For more details on using Windows PowerShell to connect to and manage the various Office 365 services online refer to this previous article. The installation steps in that article must be first be to prepare a Windows workstation with the proper software and modules to connect to each online service remotely via PowerShell. Once that installation has been completed, or if it has previously been taken care of on the workstation then continue on with the following steps.
- Search for and launch the previously installed Microsoft Exchange Online Powershell Module.
- Execute each of the following cmdlets to connect to each service required to complete the account configuration. Enter the credentials of an account with administrative rights to the Office 365 tenant when prompted by each service. (Note that all five lines below can be copied and pasted into the PowerShell window at once.)
Connect-EXOPSSession
Connect-MsolService
Import-Module SkypeOnlineConnector
$skype = New-CsOnlineSession
Import-PSSession $skype
Select Account License
When creating a new account via PowerShell the desired location and licensing information will need to be provided. If this information is already known then this step can be skipped.
- Execute the following Get-MsolAccountSku cmdlet to list all available licenses in the current tenant.
Get-MsolAccountSku
Record the desired AccountSkuId parameter value (e.g. jschertz:ENTERPRISEPREMIUM) for the desired primary license to be assigned to the room system account. As discussed in past articles the license assigned to this account will need to include at minimum Skype for Business Online Plan 2 and/or Microsoft Teams, but often Business Premium or Enterprise plans are used. In December 2018 Microsoft introduced a new Meeting Room Office 365 license subscription specifically for devices, so these licenses are ideal for devices like Microsoft Teams Rooms.
In this article the Meeting Room license (e.g. jschertz:MEETING_ROOM) will be used. Also take note that this tenant includes Calling Plan add-on licenses (jschertz:MCOPSTN2) which will be assigned to the account. This is an optional step but provides additional functionality to the room systems by allowing PSTN calls to and from the room. Because the new Meeting Room license
Define Variables
In order to streamline this process by allowing for a simple copy/paste of most cmdlets then the next step is to define a host of variables which will be used throughout the various steps. Enter the following lines to set the variables to the desired value for each item.
- Set the desired identity (User Principal Name (UPN), SMTP address, SIP URI, etc.) of the new account as the $newRoom variable.
- Select an appropriate display name for the account as the $name variable.
- Define a new, valid password as the $pwd variable.
- Enter the desired license name which was discovered in the previous section as the $license variable.
- Enter the valid 2-letter country code for the appropriate location where this account will be used as the $location variable.
$newRoom="mtr@msteams.net"
$name="Microsoft Teams Room"
$pwd="Password!23"
$license="jschertz:MEETING_ROOM"
$location="US"
Create New Account
This step will create a new account in Azure Active Directory and simultaneously mailbox-enable the account in Exchange Online as a Room resource mailbox. It also sets the password defined in the previous section and then enables the account for authentication.
- Run the following New-Mailbox cmdlet to create the new account.
New-Mailbox -MicrosoftOnlineServicesID $newRoom -Name $name -Room -RoomMailboxPassword (ConvertTo-SecureString -String $pwd -AsPlainText -Force) -EnableRoomMailboxAccount $true
It is recommended to wait about 30 seconds after the mailbox has successfully been created before attempting to run the commands in the next section, otherwise errors may occur.
Configure Account
The following steps will be used to configure the additional requisite and recommended options on the account and mailbox.
- After waiting 30 seconds run the following Set-MsolUser cmdlet to disable password expiration and set the UsageLocation.
Set-MsolUser -UserPrincipalName $newRoom -PasswordNeverExpires $true -UsageLocation $location
- Run the following Set-MsolUserLicense cmdlet to assign the appropriate Office 365 license to the new account.
Set-MsolUserLicense -UserPrincipalName $newRoom -AddLicenses $license
- Run the following Set-Mailbox cmdlet to set the Outlook MailTip which appears when sending meeting invitations to the room mailbox.
Set-Mailbox -Identity $newRoom -MailTip “This room is equipped to support Teams and Skype Meetings”
- Run the following Set-CalendarProcessing cmdlet to configure how meeting invitations are processed by Exchange for this mailbox.
Set-CalendarProcessing -Identity $newRoom -AutomateProcessing AutoAccept -AddOrganizerToSubject $false -RemovePrivateProperty $false -DeleteComments $false -DeleteSubject $false -AddAdditionalResponse $true -AdditionalResponse “Your meeting is now scheduled and if it was enabled as a Teams or Skype Meeting will provide a seamless click-to-join experience from the conference room.”
It is especially important that the -DeleteComments and -DeleteSubject settings are applied correctly, otherwise invitations may appear on the meeting room device but without the “Join” button needed to connect to the meeting. These two parameters are set to $true by default when creating a room mailbox through normal methods, thus they must be manually set to $false as shown here.
Enable Meeting Room
These steps are required to enable the account for use with Skype for Business and/or Microsoft Teams. It is recommended to wait at least 5 minutes after initially creating the account before attempting to enable the account as a meeting room in Skype for Business Online, due to replication intervals. Sometimes it can take even longer (have seen up to 15 minutes) before this step will successfully complete.
- Run the following Get-CsOnlineUser cmdlet to list the assigned SIP registrar(s) for all Skype-enabled accounts in the tenant.
Get-CsOnlineUser |ft RegistrarPool
The results above indicate that all accounts in the tenant are in the same pool (e.g. sippoolblu2a05.infra.lync.com).
- After waiting several minutes run the following Enable-CsMeetingRoom cmdlet, replacing the RegistrarPool value with the FQDN returned in the previous step to enable the new room account.
Enable-CsMeetingRoom -Identity $newRoom -SipAddressType “EmailAddress” -RegistrarPool “sippoolblu2a05.infra.lync.com“
If the previous cmdlet returns an error of “Management object not found for identity” then the account enablement has not yet been completed in the cloud. Wait a few more minutes before attempting to run this cmdlet again.
Configure Enterprise Voice
If the room account will also require PBX and PSTN capabilities then the following steps can be used to enable the account appropriately. For Microsoft Teams either Direct Routing or Calling Plans can be utilized to provide PSTN services to the account. The tenant in this example currently has an available Calling Plan license which will be used for this purpose.
- Run the following Set-CsMeetingRoom cmdlet to enable the account for Enterprise Voice
Set-CsMeetingRoom -Identity $newRoom -EnterpriseVoiceEnabled $true
- Assign the appropriate Microsoft Calling Plan license (.e.g MCOPSTN2) to the room account using the following cmdlet.
Set-MsolUserLicense -UserPrincipalName $newRoom –AddLicenses “jschertz:MCOPSTN2“
At this point the account configuration is complete and can be used with a meeting room device.
Device Configuration
For the purposes of this article the Polycom + HP SRS Microsoft Teams Room solution will be used to test the account configuration, but these instructions are identical for any of they qualified solutions available today from various Microsoft partners.
The account information can be added to a Microsoft Teams Room device either during the initial setup process by simply booting up the device and following the setup screens, or by selecting the Settings icon in the lower-right corner of the control interface’s default screen.
- If performing first-time setup then accept the Microsoft Software License Terms and select Next.
After accepting the license, or if performing the configuration on a previously configured system, then the User Account screen will appear.
- In the Skype sign-in address field enter the identity selected for the room account which was created (e.g. mtr@msteams.net) and then complete the Password fields.
The Exchange address field will have automatically populated with the same value entered above and should not be changed given the account configured for this unit has the same value for its account name, SIP URI, and SMTP address.
The Domain\username (optional) field should be left blank. This field is only needed in the event that the account’s SIP URI does not match the account’s UPN and/or legacy account name. In those situations this field should be used to provide UPN (username@domain.com) or the legacy account name (DOMAIN\username).
- In the Supported meeting mode menu select the Skype for Business and Microsoft Teams (default) option.
The Supported meeting mode setting is a newer setting which was added last year once support for Microsoft Teams was introduced to the product. This setting essentially controls which meeting platform(s) can be used as well as which will be used as the default. The available options are:
- Skype for Business only
- Skype for Business and Microsoft Teams (default)
- Skype for Business (default) and Microsoft Teams
This platform currently defaults to the Skype for Business only option which means that calls and meetings with Microsoft Teams users will not work and the interface will not provide a “Join” button for any Microsoft Teams meetings seen on the device’s calendar. To enable support for Microsoft Teams meetings then either of the other two settings must be selected. The difference in the other two options is that while they both support joining Skype and Teams meeting invitations the “(default)” portion in the name indicates which platform will be used when the New Meeting and Dial Pad options on the home interface.
The Bluetooth Beaconing setting is also enabled by default, although at the time of posting this article that capability has not yet been made generally available to Microsoft Teams users. While the beaconing setting and functionality has been appearing in the Microsoft Teams Room software for several release at the point the pairing functionally is not yet available in the desktop or mobile Microsoft Teams clients. This capability is due to be available soon though so it can be left in the default On state.
- Once the User Account configuration is correct then select Next and advance through the remaining screens by modifying any desired Features or Theming options, or select Save and Exit if simply reconfiguring the account on an existing system.
The system will return to its ready state and the interface should appear similar to the following image. Note that until the new account is invited to a meeting the interface will not show any calendaring information along the left-hand side.
This new account was immediately invited to both a scheduled Skype Meeting as a Teams Meeting as indicated by the small Skype and Teams icons on associated calendar entry.
Also, because the account in this example was enabled with a base license which includes a Phone System add-on license as well as the proper Enterprise Voice configuration then the Dial Pad option is shown. The New Meeting option will trigger the creation of a new Microsoft Teams meeting when inviting another participant based on the previous selection of Skype for Business and Microsoft Teams (default) as the Supported Meeting mode setting.
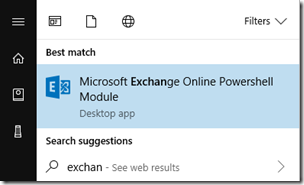
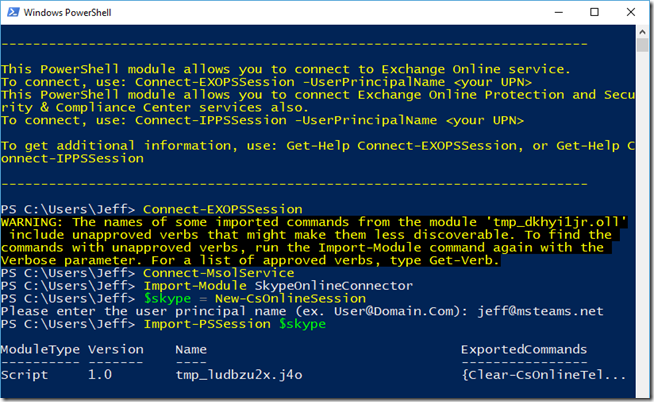


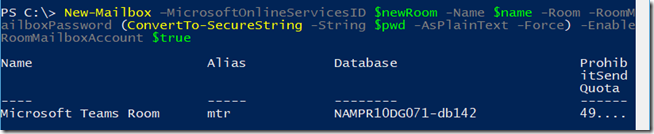



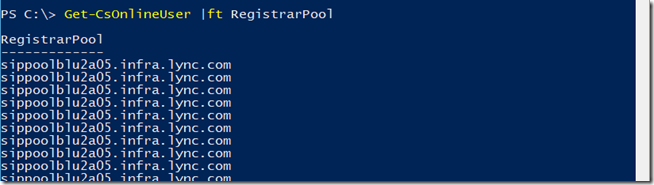


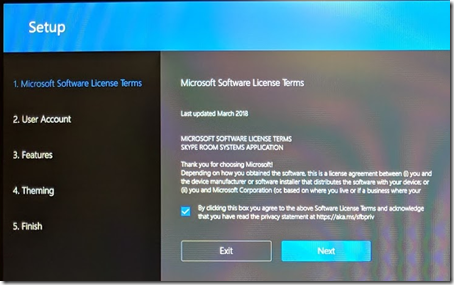
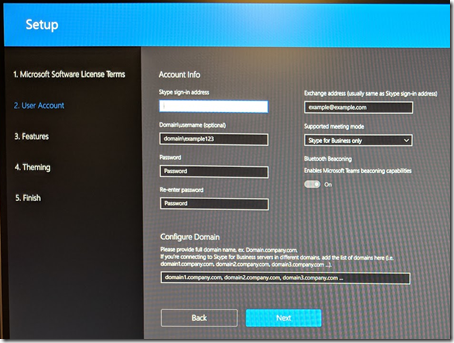
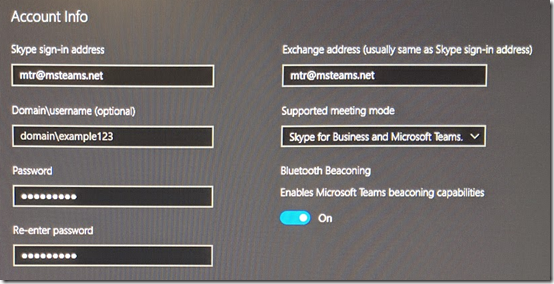
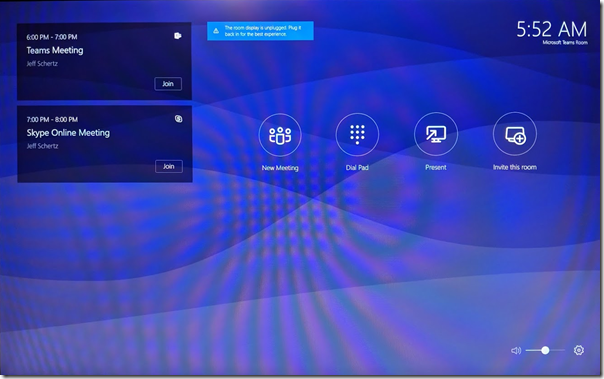
[…] Creating Microsoft Teams Rooms Accounts | Jeff Schertz’s Blog — Read on blog.schertz.name/2019/02/creating-microsoft-teams-rooms-accounts/ […]
Great info., @Jeff! Thanks much!
Matt
Thanks Jeff, are the “Account Configuration” steps applicable to Polycom Trio + Visual+/VisualPro with Hybrid registration (Line 1 O365 and Line 2 RealConnect for Teams service)?
Yes, the account configuration is the same for any meeting device using SfB Online or Teams.
Hi Jeff,
As always… another great article.
I have a question related to the new Meeting Room license. Searching for it shows that there is no Exchange Online license included in the package, but I was lead to believe that not having EXO license on o365 for a Room Mailbox while the AzureAD account is ENABLED (password never expires, account enabled, needed for login purposes) will lead to the mailbox being deleted after 30 days of it being unlicensed.
Basically:
Regular Room Mailbox = disabled AzureAD account = no EXO license needed
Skype/Teams Room Mailbox = enabled AzureAD account = EXO license needed
Do you have any information on this?
Thanks!
You simply create the account as instructed and then assign the Meeting Room license to it. The Meeting Room license does not include an Exchange license, but the account configuration uses a free Exchange Resource Mailbox account. Nothing would be deleted and no additional Exchange license is required.
How do you make a meeting private so others logging into the meeting room can’t see documents or video from every single meeting?
Make sure that the ‘RemovePrivateProperty’ parameter is set to “$false” on the mailbox used by the MTR and then if the scheduled meeting is marked as ‘Private’ in Outlook the meeting information will not be displayed. In terms of preventing a room from joining a meeting that is not possible, but any other participant in a Teams meeting can remove a participant or room which should not be in the meeting.
I’ve SRSv2 in my office. Steps are followed as per above & created an accoount. But when i register device i’m getting an error message.”Signing in – we can’t sign you in because the server couldnot be reached or the server version is incompatiable with the device”. what could be the reason ?
Exchange Location: Cloud
Exchange account version : Office 365 Enterprise E1
Skype for Business Location : Office 365
Skype for Business Account Version : Skype for Business Plan 2 / SFB 2016
Hi Muthu,
Were you able to resolve the above issue? I’m getting the same error. Any help would be much appreciated.
Thanks,
Neha
Run the following powershell command:
Set-MsolUser -UserPrincipalName -StrongPasswordRequired $false -PasswordNeverExpires $true
After running that PS script, did you do anything with MTR? Or it just resolved the issue right away?
I was able to resolve this via the following PowerShellScript (to connect to Office Online please see the bottom link)
Set-MsolUser -UserPrincipalName -StrongPasswordRequired $false -PasswordNeverExpires $true
https://gallery.technet.microsoft.com/PowerShell-Script-to-4081ec0f?ranMID=43674&ranEAID=je6NUbpObpQ&ranSiteID=je6NUbpObpQ-sucs1AWqdavyYm0UO1ix5g&epi=je6NUbpObpQ-sucs1AWqdavyYm0UO1ix5g&irgwc=1&OCID=AID2000142_aff_7795_1243925&tduid=(ir__wimlybexmskfthb30kbg2zzd122xlnhl3c3k1jjk00)(7795)(1243925)(je6NUbpObpQ-sucs1AWqdavyYm0UO1ix5g)()&irclickid=_wimlybexmskfthb30kbg2zzd122xlnhl3c3k1jjk00
Hey Jeff, do you know if this will work with Direct Routing instead of using Domestic Calling?
Yes, I only show the Calling Plan here as that’s what is leveraged in this specific tenant, but Direct Routing can be used instead.
Hi Jeff,
Great article!
Do you know for direct routing, how to assign the telephone number to the meeting room account, if we use the command Set-CsMeetingroom described in the Microsoft documentation, we got an error!
Set-CsMeetingroom -Identity UPN -EnterpriseVoiceEnabled $true -HostedVoiceMail $true -LineUri “tel:+4171xxxxxxx”
Error: “Unable to set “LineURI”. This parameter is restricted within Remote Tenant PowerShell”
Any idea?
Kind regards,
Walter
This process is currently broken for Meeting Room accounts and I’ve been bugging Microsoft to fix it. The current workaround can be found here: https://realtimeuc.com/2017/12/set-csmeetingroom-lineuri-error-cce/
Hi Jeff, are these Meeting Room account able to have a DDI? I have been trying to set one up on Direct Routing but doesn’t seem to be able to assign it an on-prem phone number with neither “Set-CsMeeingRoom” or “Set-CsUser” command. Started questioning if it suppose to have one…
Thanks!
Yes, but right now Microsoft seems to have a bug in the process so you may need to use this workaround: https://realtimeuc.com/2017/12/set-csmeetingroom-lineuri-error-cce/
What about enabling this on an existing Room Mailbox? We have a meeting room license and I’d like to apply it to the existing room resource object. Our calendar is already very populated and this would be the easiest option.
In that case use the Set-Mailbox cmdlet with the appropriate parameters to enable the room account and define a password, then use the Set-CalendarProcessing cmdlet to make sure that the parameters are configured correctly. The the Enable/Set-CsMeetingRoom cmdlets can be run on that account.
I had an existing Room mailbox and the goal is basically to be able to book the room via exchange (the normal way) and have that meeting show up on the Teams phone in the room. I followed the steps above and altered the account but for some reason, the “room” doesn’t reply to accept the meeting and I don’t see the meeting on the phones calendar.
Any ideas where I should look first?
Make sure that it’s actually a room mailbox (and not a standard user mailbox) and the AutoAccept parameter under Set-CalenderProcessing is enabled.
I got to the device configuration section of this blog and this is where things become obscure. How about a better explanation on how to install the app, where to download it, etc?
Philip, you cannot download/install the application, it’s only available with a qualified Microsoft Teams Rooms solution: https://products.office.com/en-us/microsoft-teams/across-devices/devices/category?devicetype=20
https://docs.microsoft.com/en-us/MicrosoftTeams/room-systems/console
This link tends to lead me to believe otherwise.
Those are the directions for creating the installation media to image a qualified MTR solution. If you are trying to re-image one of the existing MTRs then you can use those steps to create a bootable USB drive which will install Windows 10 and setup the MTR application automatically. You cannot simply download the app itself and install it on a Windows PC.
Hello,
Thank you for this guide, we enabled a room for Skype for Business using your earlier guide. we are now trying to convert that room to use the meeting room licence but it will not sign in to our new Teams/Skype device. The calendar loads but the signing in prompt just keeps spinning.
We created a new room to test the device and that works on the device but this of course doesn’t have the calendar appointments.
Any help would be appreciated, as I am thinking to create a new room.
Earlier guide http://blog.schertz.name/2017/01/skype-for-business-online-meeting-room-accounts/
I typically shy away from converting accounts from users to meeting rooms as I’ve seen weird issues in the past. I find it cleaner to just create a new room account for it, if possible.
Jeff, great article. I am using the Yealink VCF800 solution and just had to create the resource mailboxes in O365 and assign a Business Essentials license to get this up and running in two conference rooms, one in Canada and the other in Ohio for a small client.
My question is that when I hit New Meeting, the screen comes up allowing me to invite but no onscreen keyboard comes up, so I’ve no way to do impromptu meetings between the two conference rooms without going into Outlook to schedule a meeting with both rooms. Is there a way to enable the onscreen keyboard to appear when using a touch screen tablet like the VCF800 uses in the Teams console app?
I realize I could connect a physical keyboard to a USB port but I’m trying to keep things as clean as possible.
I’m not familiar with that Yealink product so I don’t know if it’s functioning correctly or not in your scenario.
We have this same issue, did you find a fix? A quick workaround is to hit cancel, then go back in to new meeting again then the keyboard will usually pop up.
Hi Jeff,
I’ve seen a few displays that have the phone number on the display screen. After the PSTN number is assigned shouldn’t it automatically appear?
As long as the rest of the configuration is correct and the account is assigned a Phone System license, it should work.
We are struggling badly with the microphone volumes, and auto gain.
I cannot find any way to override the chosen volume or to disable auto adjustment of microphone gains.
It is very problematic in our Teams Room deployments.
We are moving from Real Presence/Group 500/IP 7000 type setups, to Lenovo Smart Hub 500 and mostly Rally+ for Mic/Speaker, but no matter what Mic we use, the volume starts off too loud, then gets louder and louder in moments without conversation, picking up air vents, and people talking down the hall and out of our closed door meetings.
We can deal with the other quirks (like no onscreen keyboard after reboots), but the microphone issue is going to kill this roll out.
Jeff, you have to be one of the smartest folks I know in the OCS arena, do you know of any way for us to be able to force set microphone gain in the Teams Room app, and prohibit it from auto adjusting?
I am open to registry mods, or whatever it takes.
I’m not aware of any options in the MTR software to control the audio levels like that. You should contact Logitech if it’s the Rally microphone and speakers being used as it sounds like a device-level issue.
Hi Jeff,
when you are writing about Device Configuration you’re really just configuring the MTR app.
Do you know how to get the device into Intune with the right licence? I thought about signing into the admin account and adding it via Settings App > Accounts > Access work or school > Connect > Join this device to Azure Active Directory
Do I then sign in with the $newRoom account, since this is the UPN you assigned the Meeting Room licence to (which should include an Intune licence)?
I have not played with the Intune configuration myself yet, so I don’t know if that is the correct approach.
[…] configuration of Exchange mailboxes for use with native Microsoft meeting room solutions for Microsoft Teams and Skype. There are also some articles which cover the configuration for mailboxes for use […]
Hi Jeff,
I’ve just configured a new HP Elite Slice SRS with the Polycom Trio. I have an audio conferencing number from the Teams Meeting Room Licence but I can’t see dial in details for the phone, nor can I dial out. I see you assign a calling plan using PowerShell but what does the Phone System component of the Teams Meeting Room licence do? Is a calling plan still necessary?
The Meeting Room license includes “Phone System” as that is a prerequisite for PSTN connectivity when using either a Microsoft Calling Plan or Direct Routing. It also includes “Audio Conferencing” as that is needed when attempting to add a PSTN participant to an active meeting directly from the MTR console; it has nothing to do with providing a PSTN number to the MTR in order to support direct PSTN calling. That must come from either purchasing an additional Calling Plan, or using Direct Routing.
Thanks Jeff, this article is a very helpful resource.
One suggestion I would make: For the AdditionalResponse parameter to the Set-CalendarProcessing cmdlet, don’t say “Your meeting is now scheduled” as this text appears in the meeting response even if the meeting is declined, e.g. the user doesn’t have permission to book this meeting room, or the meeting duration exceeds the maximum.
Hi Jeff,
Will I need to setup a Teams Room for a Poly Group Series device? I know there is no native Teams support and that you need to leverage the existing Skype Client on the Group Series for login, however I do have RealConnect. Will creating a Teams Room also allow the “one touch” connect for a Teams meeting?
RealConnect will provide one touch join of a Skype or Teams meeting without modifying the room equipment at all.
Question:
We want to use the conference room Teams info for every meeting. The room is the only user with an actual phone number.
How can we book the room so that it’s Teams info populates, and not the user info?
I know we can login as the room but it is shared between groups that don’t do well together so might have deletions or moves…
Any tricks?
Thanks!
No, the organizer of the meeting defines what information is populated in the invitation. By design each scheduler should be assigned an Audio Conferencing license to insure that all invites include PSTN dial-in information.
Hi Jeff,
Thanks so much for the walkthrough. Everything seems to be working but when using the Skype (Teams) Room Console, it keeps dropping down a banner saying it cannot fetch calendar! Any suggestions? Just a little background: All of my Office 365 services are in the cloud and I have no local skype or Exchange server. I have disabled Basic Authentication for all users so everything is using Modern Authentication. I am using a Logitech SmartDock with a Surface Pro 4 that we already had. The surface pro is logging into Azure AD using the same account as the room mailbox. I just downloaded the Skype Room app from the windows store. Like I said I can make calls and create new meetings on the fly. I just seem to not be able to connect to the calendar.
Any suggestions would be appreciated from anyone!
Modern Authentication support has not yet been added to the Microsoft Teams Room platform, so that is likely what is causing your Exchange connectivity issues.
Hi, and how you can solve the issue ” Can not fetch calendar”
Jeff,
Thanks for the awesome help on the setting up of the Teams Rooms. We have the same issue as Ricky with the “Cannot Fetch Calendar”. I hoped into powershell and disabled the “Modern Auth” and ran a check in powershell and that the “OAuth2ClientProfileEnabled” was false. I am still receiving the “Cannot Fetch Calendar Issue.”
Any ideas?
Thanks in advance.
Bryn,
I don’t believe that Modern Authentication support has come to MTR yet, but that would prevent sign-in to Teams and SfB Online as well as Exchange Online. I can’t really guess as to what the issue could be on your end as there could be several potential causes for calendar access issues.
We had “csnnot fetch calendar” hard-issue ( Unit never got calendar), then later enabled basic auth for the room system account and started working.
But not we have random issue , units showing same error message intermittent , sometimes it goes away upon device restart. We have worked with Microsoft for over a month now, but no resolution yet.
Some suspicion on Auto discovery but it was very hard to pinpoint the issue. Any idea / thing to look is greately appreciated. Thanks !
Hi,
great article!
For policy reasons we have to enable multi factor auth for all Office 365 accounts. How can we manage this requirement for a Teams Rooms Account? I made a lot of tests, trying to configure the multi factor access using the phone call, but there’s no way to have this working on the Teams Rooms device. As you know the interface has no options to manage this.
Do you know if is there a way to have the access for the Teams Rooms Account with multi factor authentication enabled from the Teams Rooms decide?
Thanks!
I don’t believe that is supported currently so you may need to allow an exception for all the MTR accounts. You should contact Microsoft directly to find out if they are planning to add MFA support to the MTR.
Hi Jeff,
My set up is the same as the one documented, great article, but i always end up in the same situation.
If the unit is in skype default + teams i get a dialpad.
If its in teams (default) + Skype, there is no dialpad at all, i can start a new meeting and then hit the “enter uri” box and make a call from there but the absence of a dial pad on the main screen just seems dumb.
Do you know if this by design?
This likely has to do with your tenant’s Phone System configuration, but I don’t really have a guess as to what it could specifically be.
Did you ever figure this out? I’m experiencing the same behavior.
small suggestion: put password in single quotes in case you use ‘$’ in your password
Hi Jeff,
Just wondering if there’s anyway to prevent a user from declining or deleting events from a device logged in as a Teams Room? Trouble we’re running into right now is that users are deleting future meetings that other users have booked which is causing some friction.
Thanks,
M
Users cannot decline or delete meeting invites from the MTR interface itself, so likely the mailbox permissions are such that users can connect to the room’s calendar from their own Outlook clients and are able to edit the calendar.
great article Jeff !!!!
what are some of the Success criteria after the completion of an MTR system?
thank
Hi Jeff,
Great website, really detailed and informative thank you!!
I am struggling to join a Teams call directly from the Realpresence Touch tablet. The invite appears on the tablet, the ‘join’ button also shows. However when I press the ‘join’ button, it won’t join me to the call and instead will give me an error message saying ‘call failed, check the number and try again.’ I can dial in to calls manually using the conference details at the bottom of the email.
Would really appreciate if I could get your advice/support.
Thank you!
Sounds like the Group Series is not configured correctly and is dialing either the wrong string or is using the wrong protocol. Check this article for additional guidance on the GS: http://blog.schertz.name/2019/10/poly-group-series-with-microsoft-teams/
Hi Jeff,
This is a great article, thanks for putting it together. I have a question.
Is it possible to create a virtual room without a device to be booked? This means that everyone in my team as a Teams account, but there are “rooms” that could be booked to enable a conference phone # to call into. There would not be a device assigned to that “room” once people joined the meeting we would be able to share screens and also use the conference line for calling in.
If there is no device in the room then you just use a standard Room Mailbox for reservation purposes. Screen sharing and PSTN dial-in is automatically handled by the Teams meeting (As long as the meeting scheduler has an Audio Conferencing license).
Trio 8800 configured as per the PDMS-E provisioning template fails to join through the join button.
Snip from the config
call.autoOffHook.2.contact=”[tenantkeyomitted]@t.plcm.vc”
call.autoOffHook.2.enabled=”1″
dialplan.2.applyToDirectoryDial=”1″
dialplan.2.digitmap=”^.+@t\.plcm\.vc$”
dialplan.2.digitmap.mode=”regex”
dialplan.2.digitmap.timeOut=”4″
dialplan.1.lyncDigitmap.timeOut=”5″
The dial string when join button is pressed is tenantkey.confid@ without the t.plcm.vc. The Teams Meeting -button dials correctly to the tenant and asks for the conference id.
Make sure the Trio is running the latest 5.9.2 firmware as both 5.9.1AA and 5.9.1AC release had different issues when parsing some Teams meetings.
Hi Jeff,
Followed this article and it saved us with our hybrid enabling of a room account – thank you so much! The only result that we can’t seem to figure out is this: is there a way to auto-convert standard meetings with the room to Teams meetings? It appears at first that we can only have the organizer open the meeting, click the Teams meeting button, and save/send updates so that the Teams Room device can detect it and we weren’t sure if there is a way to bulk enable all the meetings as Teams meetings when they weren’t previously Skype or anything.
I believe the MMS (Meeting Migration Service) only updates a Skype Meeting to a Teams Meeting, so if your existing meetings are just Outlook meetings then the users will need to manually enable them for Teams as you’ve described.
hi
could this be used for this use case : i want my employees to be able to create teams meeting and have a conference phone number for external ppl to join the meeting, using a meeting room account. What about audio inférence licences, which account will need it ?
thx in advance
Audio Conferencing licenses are for individual user accounts who schedule meetings. The only reason a Meeting Room device would use an Audio Conferencing license (which is included in the Meeting Room license SKU) is when attempting to add a PSTN participant to an active Teams meeting from the room system.
Hello Jeff,
We have one touch Dial configured , We can see calendering services on Monitors/TV , How get it synced wit our touch panel (Crestron).
We are using our own customized source code/ Programming for controlling from touch panel.
regards
Anjaz A Khan
Hi Jeff,
Would like check with you, if enable modern authentication on Skype for business online, do we need configure on third party device also like Logitech Tap, Lenovo Hub…..
If yes where should I go for setting, is it done in windows account inside third party device?
Modern Authentication support was recently added to the MTR in release 4.4.25.0 but it’s not enabled by default. You’ll need to go into the MTR settings under the Account section and turn it on manually.
Hi Jeff,
long team reader, first time poster. Your guides and info have been a life saving this past year during our Teams Calling migrations.
I’m running the Enable-CSMeetingRoom cmdlet on accounts that are setup as rooms in office 365.
I’m getting the following error. I’ve tried on my account and the domain admin account and I can’t find any reference to it anywhere. Would you know what could be causing this and what I would need to do
WARNING: Object with identity “CN=…,OU=…,OU=…l” was not changed.
So nothing activates. I can log into phones with the account but I can’t enable enterprise voice on the accounts.
Any pointers would be a huge help.
Cheers
Typically that warning is telling you that the issued cmdlet is trying to apply a setting which is already set that way. BTW if you are only using the MTR with Teams and not SfB then there’s no point in using the CsMeetingRoom cmdlets as those only apply to behavior in Skype Meetings and has nothing to do with Teams meetings.
I am getting error Can not fetch calendar.
https://answers.microsoft.com/en-us/msteams/forum/msteams_calendar/can-not-fetch-calendar-in-microsoft-teams-rooms/0db751e5-6eda-4eb5-a906-579a93b47424?tm=1590910555632
Hi Jeff, Great article thank you!
I have a question: To use Teams Room System you require a specific system or a dock right?
I have some huge (and expensive) Skype Room systems that does not seem to be upgradeable unfortunately.
What solution can I use for these systems? External dock I guess could work, but we have a bit of a shortage of money at the moment.
Can I use the ordinary Microsoft Teams client on these systems and if so, any suggestions on how to make that user friendly?
We have a Office 365 A3 license.
Kind regards,
Bengt Engfeldt
Correct, only qualified products can be a Microsoft Teams Room (MTR). Some of the older models started out as Skype Room Systems V2 (SRSv2) products which are one in the same as SRSv2 to MTR was just a rebranding. But, if you have older first-generation Lync Room Systems which were rebranded Skype Room System (SRSv1) then those cannot be upgraded from LRS/SRSv1 to MTR/SRSv2 software. If you have a Crestron RL2 product I believe they are offering the ability to space out most of the hardware, but the Crestron RL1 and Smart products cannot be upgraded and you cannot install the newer MTR/SRSV2 software on them.
Hi Jeff! Great article! Thank you!
I have a question about licensing for Teams Meeting Room. What license can I use if I don’t purchase the Teams Meeting Room license? In one part of your post you says: “As discussed in past articles the license assigned to this account will need to include at minimum Skype for Business Online Plan 2 and / or Microsoft Teams”. Does that mean that any license that Microsoft Teams have can be assigned to the Teams Meeting Room . For example, could I use the Microsoft 365 F1 / F3 license since they have Microsoft Teams? (https://www.microsoft.com/en-us/licensing/news/m365-firstline-workers). This license is cheaper than the Teams Meeting Room license. Thanks for your help!
I’m not sure there as that’s a new license I haven’t tested. I can’t tell if any PSTN capabilities can be offered for those. My guess is that it wouldn’t be supported by Microsoft if it’s cheaper than the purpose-built Meeting Room license SKU.
[…] Create a user and assign a license and sign the phone in as per normal, Jeff Schertz has a great guide for that over here. […]
Hi, great article.
I’ve been trying to see if there is a way to change the setup on a device from remote. Like in your example you have the room called “mtr@msteams.net” – now I wish I could change this name on a unit that is in a branch office 6 hours away without having to drive there to mtr-new@msteams.net” I’ve heard its possible with remote powershell, but I can’t seem to find it… Same with if you wish to change what is the default microphone etc.
The latest 4.5.35.0 software release for Microsoft Teams Rooms supports this. You can use the Devices > Teams Rooms section in the Teams Admin Center to locate the desired MTR and then remotely change the configured user account using the Action > Edit Settings > Account menu.
Hi Jeff ,
is there special step to follow when you want to create the room mailbox online in Exchange hybrid mode with ADFS federation ? Thanks .
Regards.
Aymen
I believe the process is the same although some of the PowerShell cmdlets may slightly differ between what is run against Exchange Online versus what is used with Exchange Server.
Hi Jeff
Some great info here. We had a pre existing Room mailbox that we used on polycomm devices for SfB. We have ADFS on prem, hybrid exchange 2016 server (for management) and all mailboxes in O365 and SfB online – teams.
We purchased a Logitech Tap teams room system and setup that preexisting Room mailbox onto the teams room device, but found that the sign in just kept spinning – though the mailbox name was listed – so Exchange login fine – it was purely the Teams login that was failing. I then assumed it was as an issue with the account so created a new mailbox, converted to a rooms mailbox via powershell after replication into O365 and then ran the powershell commands to add it to the registrar pool etc etc. However I am still getting the same issue as before. I noted that the teams app is at version 4.2.4.0 and saw from your comments above that the newer versions have modern auth support – I dont see the modern auth switch currently. Is there a method to get the latest version automatically? Cheers
That 4.2.1.0 version is nearly a year old. Modern Auth support wasn’t added until 4.4.25.0 back in March of this year. If you leave the system running overnight it should be upgrading to the latest release (currently 4.5.37.0).
Hi Jeff
That seemed to do the trick – I manually forced an update to Win10 iOT 1909 and that seems to updated the app as well. Could you confirm if the Teams Room app updates are linked to the system or whether the app has a separate update cycle?
While the MTR software does not use Windows Update and is not linked to that. You cannot force an update of the MTR client through any Windows Update process, the system will automatically check for a client update from the Microsoft Store every night during its scheduled maintenance tasks which kick off around 2AM.
Hi we have a MTR with
Onpremise SFB and Teams O365
The teams part work but not the SFB on premise says the credentials are invalid
from the MTR I can ping lyncdiscover and lyncdiscoverinternal
But if I use SFB desktop with the room mailbox It works
If you license an AAD account for Microsoft Teams Room Standard it provisions a user account for the room. Do you then have to enable that account as a meeting room (Enable-CsMeetingRoom) using the same SIP registrar? I’m curious why licensing the account as a room doesn’t automatically create the MeetingRoom object.
The license must be added to a properly configured account, adding a license does not perform that action.
Hi Jeff,
Great write up and help with getting this up and running. The one key thing I’ve noticed is that you really have to wait 24 hours to have the functionality work. For 23 hours, i could not invite anyone from the logitech TAP. Like magic, after 24 hours, all users in my directory were found and I was able to invite them.
Interesting enough, the only issue I have now is that the meetings do not show up on the TAP. If I logon to the teams account at teams.microsoft.com I can see the meetings on the teams calendar, however they are not showing on the touch panel.
Any suggestions?
Hi Jeff, I am following the steps in this article and my PS is throwing an error when running the New-Mailbox commands. See below for command and output. Any ideas? I have not been able to find anything online to help me resolve this.
New-Mailbox -MicrosoftOnlineServicesID $newRoom -Name $name -Room -RoomMailboxPassword (ConvertTo-SecureString -String $pwd -AsPlainText -Force) -EnableRoomMailboxAccount $true
The call to ‘System.ServiceModel.Description.ServiceEndpoint’ failed. Error details: The socket connection was
aborted. This could be caused by an error processing your message or a receive timeout being exceeded by the remote
host, or an underlying network resource issue. Local socket timeout was ’00:09:59.9980014′. –> An existing connection
was forcibly closed by the remote host.
+ CategoryInfo : NotSpecified: (:) [New-Mailbox], CommunicationErrorTransientException
+ FullyQualifiedErrorId : [Server=BY5PR13MB3271,RequestId=14bed2f1-850f-4e4c-89ed-b9572ef9a9fd,TimeStamp=10/6/2020
5:55:29 PM] [FailureCategory=Cmdlet-CommunicationErrorTransientException] CCD51A2B,Microsoft.Exchange.Management.
RecipientTasks.NewMailbox
+ PSComputerName : outlook.office365.com
Hi Jeff,
Maybe you can help me with this,I just inherited some Logitech group hub with MS Surface and they are working very good, but they are based on skype for business and we are going to move to Microsoft Teams. Any documentation on how to move from Skype to Microsoft Teams?
Thanks
The Logitech Group Hub is simply a USB conferencing device for audio/video. If the Surface you speak of is actually a Logitech Smartdock (first generation SRSv2/MTR platform) the it already supports Microsoft Teams, as long as the software has been updated. Otherwise you may just have a home-grown Windows-based meeting room kit that someone built and is not a Microsoft-supported solution.
Hi Jeff,
We have just configured our first Logitech Tap for use with both Teams and SfB on prem.
The system works just fine with scheduled Teams meetings.
When we try to use scheduled SfB meetings, the system fails to connect if the meeting was added to the calendar after the system has been restarted. SfB meetings that already was in the calendar when the system was restarted works just fine.
Do you have any clue why the system behave like this?
Best regards
Magnus
Sorry, I’ve never seen that behavior before.
Can a Teams room be hidden from the Global address book?
Sure, any mailbox can be hidden from the Exchange Global Address List.
https://docs.microsoft.com/en-us/exchange/address-books/address-lists/manage-address-lists#hide-recipients-from-address-lists
Hello Jeff, thank you so much for this article. I have just a question. I’m with a scenario where a need to migrate the Teams Rooms from one tenant to another tenant with a different domain. Do you know how should I proceed? Should I just migrate the Room Mailbox to the new tenant and adjust the configs in the Device?
Thanks
Ubiratan
If you need to retain the calendar history for some reason then you can migrate the mailbox, although it’s typically easier to just create a new mailbox in the new tenant.
Either way all you need to change on a Microsoft Teams Room on Windows (MTRoW) device is the account credentials it is signing in with, assuming it is not domain-joined. If the MTR is joined to the first tenant’s domain or any other customization to Windows was applied outside of the Teams app then I suggest performing a factory reset on the MTR: http://blog.schertz.name/2020/08/microsoft-teams-room-factory-restore-process/
If you are referring to a Microsoft Teams Room on Android (MTRoA) then I’d recommend performing a factory reset on the device when switching between different tenants.
Hi Jeff.
I deployed several rooms systems and all seems to work fine, but… I was asked a question why teams user cannot open peer-to-peer session with the room account. Is it possible I have done something wrong which caused that user do not have video call and audio call buttons visible in Teams client when user search for the room account, finds the account, and then want to place a video call to the room account?
Thanks!
Any native Teams device will support peer calls as well as joining meetings regardless of whether the sign-in account is configured as a resource or standard user. If some modalities are missing then make sure to check the Teams calling/meeting policies applicable to those users accounts; something could be disabled at the policy level.
Hi, do you know if there is a setting for MTRforAndroid to hide meeting subject on the device’s calendar?
You can use the Private Meeting flag on the Outlook meeting invitation to hide that detail, but not all devices currently respect that flag. Last I tested the MTR on Windows and IP phones will show ‘Private Meeting’ on the calendar but MTR on Android did not, but that will like change when the MTRoA is updated to use the MTRoW interface as outlined in Microsoft’s public roadmap.
Thanks very much for that Jeff. I’ll give it a try in the off chance that something changed since you last tested, but it seems like we will need to wait. Have a customer who needs it now…
Hi Jeff,
Thank you for the continued updates to all things MTR. I’m a frequent visitor, but first time commenter. I have a question in regards to how the MTR handles Audio Conferencing in the context of meetings. We just had an incident where a user booked a Teams meeting in the room, but didn’t have an Audio Conferencing license. A remote participant was wanting to join in via dial-in number, but they were unable to invite him based on his phone number. What I’m assuming is happening is that the meeting was being run in the context of the Organizer, who doesn’t have audio conferencing, so it wasn’t available. We were able to circumvent this by closing out of the scheduled meeting, clicked on “Meet Now”, and then were able to dial the number because the meeting was being run in the context of the Room instead of the Organizer of the original meeting. This MTR has both the Teams Room Standard and Domestic Calling Plan licenses.
My question is – is there a configuration setting that will allow the use of Audio Conferencing no matter who booked the meeting? Otherwise having the Domestic Calling Plan on these devices seems very trivial.
Your assumption is correct based on how Audio Conferencing works for PSTN dial-in participants. This is not a configuration option but instead is directly related to licensing. If the organizer of a meeting does not have an Audio Conferencing license then there is no way to provide TSM dial-IN to that meeting.
Alternatively other Teams participants in that meeting who do have an Audio Conferencing license could have also have invited the PSTN participant directly by adding them to the meeting via their phone number. This is how the Audio PSTN dial-OUT for meetings works.
Thanks for clarifying. Not the answer I was hoping for, but I understand.
In regards to your comment about dial-out capability – you’re saying that even if the meeting organizer doesn’t have an Audio Conferencing license that, as long as 1 participant invited to the meeting does, that user should be able to invite a PSTN participant that will be joined into the meeting audio with everyone else?
Correct, as long as the person performing the action of adding a PSTN participant to the meeting has an Audio Conferencing license.
Thanks for this most helpful site.
I am new to this – not got the hardware yet but for the licensing and user login:
How does a real user access potentially protected content on the meeting room device?
Do they in fact log in to their own account so their rights are carried over? Then when they logout does the device reconnect automatically with the room account?
The room system can only see content shared in real-time and does not have access to content stored in places like SharePoint or a Teams channel.
Hello Jeff,
Thanks for the great details, I’m frequent visitor, but first time commenting on your site :). This document mostly focused on creating account in cloud, we have scenario were AD accounts are created in onprem and sync to cloud with ADFS enabled. We enabled room mailbox in onprem server migrated to cloud, AD account enabled set password never expired in onprem, enabled Teams Room License. We are able to access the account on the network through browser or think client, but when we login on Poly or Logitech MTR devices, the sign in just spinning forever, but we can able to see the exchange calendar items, however Teams is not signed in. Any idea/suggestions for onprem accounts?
Accounts synchronized into Azure AD should behave no differently than those created in the cloud. Depending on which product(s) you are referring to this could be a recent bug in one of the Teams clients. One of those issues has been resolved with the Update #1A releases for phones and Android Teams Rooms, while another is still pending a fix.
Hi Jeff!!
Thank you very much for your article!!:)
We have some issues in our company to implement teams rooms:( when we are trying to login in to , it is just keeping sing in and later on fishes with the message “could not sign in”
Our set up is:
– Exchange 2019 on premise
-Adfs
-room accounts are on premise
-part of mailboxes are on premise and part in cloud
-teams room pro assigned
– mfa disabled for room
-upn and sip address are the same no mismatch
-conditionall access set up for users
What could be the issue?
Thanks for help!
Make sure that the user accounts are correctly synchronized to Azure AD. You may also want to test with a new account created online using Microsoft’s guidance to validate that you can at least get that signed-in and then work backwards from there.
Hi Jeff
I followed these commands got everything setup. When we go to book a room, the invite doesnt send any meeting info. No teams link..no dialin information. Any ideas??
Make sure that the account you are using to create the meeting invitation is licensed for Microsoft Teams as well as Audio Conferencing (for the PSTN dial-in information).