This article addresses the deployment of a single Office Web Apps 2013 Server and subsequent integration with an existing Skype for Business (SfB) Server 2015 environment. The environment and example steps outlined here are a continuation of a series of related articles covering the installation and configuration of a Standard Edition topology of Skype for Business Server 2015.
When testing various Skype for Business meeting modalities in the last article a specific feature was briefly mentioned which was not yet available: the ability to use the Present PowerPoint Files option from the Present menu. This is because the deployed environment does not yet include an Office Web Apps Server which is required to support that functionality. This server is not a SfB role but is actually part of the Office server family and is leveraged by Skype for Business as well as other Microsoft server products like Exchange and SharePoint.
It is important to be aware that once deployed this feature may still not function on any Skype for Business clients on workstations which are not joined to the same domain as the SfB deployment. In these scenarios either server certificate revocation checking needs to be disabled on the workstations or the RootCA certificate configuration needs to be modified. These concepts are addressed in this TechNet article. (For this environment the later RootCA approach has already been addressed in the prerequisite statements defined in the first deployment article of the series.)
Note that the Office Web Apps (OWA) Server is also sometimes referred to as the “WAC Server” which is a carryover from the product’s pre-release name of Web App Companion Server. Also be aware that this server role is completely separate from the Exchange Server web application entitled Outlook Web App which provides a browser-embedded client experience for access to Exchange email similar to the Outlook desktop client.
Current State
In the example Skype for Business environment this PowerPoint sharing functionality has not yet been introduced. The steps in this first section show how to confirm that the feature is not yet available.
View Topology
- On the Skype for Business Front End server open the Skype for Business Server 2015 Topology Builder and select Download Topology from existing deployment.
- Expand the default site (e.g. Lab), the Skype for Business Sever 2015 object, then Standard Edition Front End Servers, and finally highlight the pool FQDN (e.g. fe.jdskype.net).
- Scroll the right-hand window down to the Associations section to see that the Office Web Apps Server value should not yet be configured.
Test Missing Feature
- Sign into a Skype for Business client and start a meeting using the Meet Now menu item.
- From the Present button select the Present PowerPoint Files menu option. Select an existing PowerPoint file on the computer or network to share with the meeting.
- While the client will appear to attempt uploading the selected file the process should actually fail after a few seconds with the following error.
- On the SfB Front End server open the Event Viewer and browse to Applications and Services Logs > Lync Server.
- Search for the following log entry recorded with Error ID 41033.
Log Name: Lync Server
Source: LS Data MCU
Event ID: 41033
Level: Error
Computer: FE.jdskype.netOffice Web Apps Server (WAC) discovery failed, PowerPoint content is disabled.
Attempted Office Web Apps Server discovery Url:
Received error message: Invalid Uri syntax for WAC configuration
The number of retries: 1, since 8/27/2015 4:44:40 PM.
Cause: Office Web Apps Server may be unavailable or network connectivity may have been compromised.Resolution:
Check HTTPS connectivity from this box to the Office Web Apps Server deployment using the discovery Url.
At this point it is evident that the environment is missing the required server role and configuration in order to support this feature. The remainder of this article details the installation and integration steps required to add the desired functionality.
Deployment
The remaining sections in this article are outlined in this diagram to show the general order of steps and visually represent which steps are performed on which platform. For example orange indicates configuration steps completed on the OWA server where the blue is for steps performed on the SfB server.
As the Office Web Apps Server can not be collocated on any of the existing servers in the environment like a Domain Controller, Exchange Server, or Skype for Business Server then a separate, dedicated server needs to be deployed to host this role.
A new Windows Server 2012 R2 virtual machine was deployed and joined to the existing jdskype.net domain. Alternatively both Windows Server 2008 R2 and 2012 are also supported server operating systems for this role if desired. (The following steps are for Server 2012 R2, if a different server version is used then check this TechNet article for a list of different required components.)
Install Prerequisites
- Run Windows Update on the new server and apply any pending or recommended update packages prior to installing any Office Web Apps Server components.
- Download the latest Office Web Apps Server installation media. For MSDN subscribers as of the publishing of this article the most recent version is the Office Web Apps Server 2013 with Service Pack 1 (x64) ISO package.
Windows Server 2012 R2 will require that the .NET Framework version is upgraded to at least 4.5.2. This can be accomplished in one of two ways:
- The simplest method is to launch Windows Update on the server and then review the Optional updates. If available, select the Microsoft .NET Framework 4.5.2 for Windows…(KB293450) package and then click Install. Restart the server when the update is complete.
- Alternatively if this package is not listed in Windows Update then download and install the NDP452-KB2901954-Web.exe hotfix from Microsoft Download Center. Restart the server when the update is complete.
- Launch PowerShell as an administrator and enter the following command string to install all required Windows Features and then restart the server when completed.
Add-WindowsFeature Web-Server,Web-Mgmt-Tools,Web-Mgmt-Console,Web-WebServer,Web-Common-Http,Web-Default-Doc,Web-Static-Content,Web-Performance,Web-Stat-Compression,Web-Dyn-Compression,Web-Security,Web-Filtering,Web-Windows-Auth,Web-App-Dev,Web-Net-Ext45,Web-Asp-Net45,Web-ISAPI-Ext,Web-ISAPI-Filter,Web-Includes,InkandHandwritingServices,NET-Framework-Features,NET-Framework-Core,NET-HTTP-Activation,NET-Non-HTTP-Activ,NET-WCF-HTTP-Activation45
Install Server
- Mount the Office Web Apps Server 2013 installation media and run setup.exe.
- Either retain the default file location of C:\Program Files\Microsoft Office Web Apps or change the path to the desired application volume, and then select Install Now.
If the installation is successful then the follow message should appear.
Update Server
As outlined in this TechNet article Office Web Apps Server cannot be upgraded without losing some of its configuration data. Thus it is recommended to disable any automatic updates on this server and configure them to require manual approval. If a future Office Web Apps update is automatically installed via Windows Update it will most likely result in a broken server and PowerPoint presentations will no longer function for any SfB clients in the environment.
For this reason it is recommended to apply any newer Office Web Apps Server updates prior to the initial configuration. When applying future updates to a functional, configured server make sure to follow the guidance in the TechNet article referenced in the previous paragraph which explains how to remove and recreate the server farm each time and update is applied.
The following historical table lists the more recent public updates for Office Web Apps. As these are service packs and cumulative updates then only the most recent update (highlighted in green) needs to be applied. (A complete list of updates including minor hotfixes and security patches see this blog article.)
| Date | Package | Version | Download Package | KB Article |
| 4/18/2014 | SP1 | 15.0.4571.1502 | wacserversp2013-kb2880558-fullfile-x64-glb.exe | KB2880558 |
| 1/20/2015 | CU | wacserver2013-kb2920737-fullfile-x64-glb.exe | KB2920737 | |
| 2/2/2015 | CU | 15.0.4693.1001 | wacserver2013-kb2956101-fullfile-x64-glb.exe | KB2956101 |
| 6/2/2015 | CU | 15.0.4727.1001 | wacserver2013-kb3054863-fullfile-x64-glb.exe | KB3054863 |
| 7/6/2015 | CU | 15.0.4737.1001 | wacserver2013-kb3054930-fullfile-x64-glb.exe | KB3054930 |
| 8/11/2015 | CU | 15.0.4745.1001 | wacserver2013-kb3055003-fullfile-x64-glb.exe | KB3055003 |
| 9/8/2015 | CU | 15.0.4753.1001 | wacserver2013-kb3085487-fullfile-x64-glb.exe | KB3085487 |
| 10/13/2015 | CU | 15.0.4763.1001 | wacserver2013-kb3085571-fullfile-x64-glb.exe | KB3085571 |
If for some reason the Office Web Apps server was installed with the RTM installation media then the SP1 update must be applied before installing the latest update. As the SP1 media was used for this specific server installation then only the most recent July 2015 cumulative update needs to be installed on the server.
- Download and install the latest Update for Microsoft Office Web Apps Server 2013. Restart the server when the installation is complete.
Install Language Packs
This step is optional and is only applicable if additional language support has also been configured on the Skype for Business Server. If so then this package adds support for other languages to shared PowerPoint presentations.
- Download and install the latest Language Packs for Microsoft Office Web Apps Server.
Configuration
While the previous steps where basically just collecting and installing downloaded software this section will cover the configuration of the Office Web Apps Server. Once this is completed the next section will address configuration on the Skype for Business side to complete the integration.
Note that this article deals with an internal-only lab environment and thus any External configuration is not covered. In a potential future article when a Skype for Business Edge Server is introduced and thus a reverse proxy solution is needed then this configuration will be revisited to provide for external access. As this server handles only HTTPS (TCP 443) requests then it is not a role that is handled by the Edge Server, but must be published through a supported reverse proxy model in the same way that the SfB Front End server web services will be.
Create Certificate
Before creating the new Office Web Apps farm a new server certificate will need to be requested and issued to the server to support HTTPS connections required by the Skype for Business clients and servers. For environments with an AD-integrated Certificate Authority (CA) this process can easily be performed from the domain-joined OWA server using the steps shown below. In environments leveraging a third-party CA for certificates then an offline request may need to be issued, which is covered in this older article.
- On the OWA Server launch Internet Information Services (IIS) Manager (inetmgr.exe) and in the Connections window pane highlight the server object.
- In the main window under the IIS section open the Server Certificates feature under the IIS section.
- From the Action pane select Create Domain Certificate which will launch a wizard to request, issue, and import a new server certificate all in one pass.
- Enter the server’s Fully Qualified Domain Name in the Common Name field (e.g. owa.jdskype.net).
- Populate the remaining fields with any applicable information and then click Next.
- On the Online Certification Authority window click Select to bring up a list of AD-integrated certificate authorities and then select the desired CA. In this environment a single Enterprise Root CA is available (e.g. jdskype-RootCA).
- Enter a Friendly Name for the new certificate (e.g. OWA Server Cert) and click Finish.
This previous step is critical as the next section will utilize the certificate’s Friendly Name name to assign it to a new Office Web Apps farm. Because Widows Server does not prevent multiple certificates on the same server from having the same friendly name this could cause problems with the OWA server configuration. Make sure that the Friendly Name entered above is unique from any other server certificates which might already be assigned to the server. Note that the Friendly Name field on a certificate is not actually part of the signed information and can be changed anytime, so there is no need to request a new certificate if this were to occur. Simply rename one of the conflicting certificates to resolve this.
Completing the previous step will process the request, immediately issue it to the online CA, and then import the returned, signed certificate into the local server. The new certificate should be listed under the Server Certificates panel as shown below.
Create New Server Farm
There is no user interface tool for managing the Office Web Apps server and thus all configuration is performed using the PowerShell cmdlets which were automatically added during the earlier server installation.
- On the OWA server open Windows PowerShell as an administrator and issue the following New-OfficeWebAppsFarm cmdlet. The InternalUrl parameter should use the server’s FQDN and the CertificateName value must match exactly to the Friendly Name given to the certificate created in the previous section.
New-OfficeWebAppsFarm -InternalUrl "https://owa.jdskype.net" -CertificateName "OWA Server Cert"
Note that by assigning a certificate during the creation of the server farm that unencrypted HTTP access is not allowed and only encrypted HTTPS access is supported. This is the correct setup for integration with Skype for Business Server.
- To validate the configuration and test access to the Office Web Apps Server open Internet Explorer locally on the OWA server and connect to the Internal URL with the suffix of /hosting/discovery as shown below. If successful then some XML code should be displayed in the browser.
https://owa.jdskype.net/hosting/discovery
.
- Repeat the same test from another server or workstation in the environment to validate network access to the same service.
- Collapse all of the XML tags to easily locate the PowerPoint app name. While this server includes support for other Office applications this is the section that Skype for Business Server will be leveraging for sharing presentation files.
Integration
Now that the Office Web Apps server appears to be functional then the final configuration step is to integrate it with Skype for Business Server 2015.
Update Topology
The configuration in SfB is as simple as telling the server where to find the newly deployed Office Web Apps server; there is no additional configuration required.
- On the Skype for Business Front End server open Topology Builder and select Download Topology from existing deployment.
- Expand the default site (e.g. Lab), the Skype for Business Sever 2015 object, then Standard Edition Front End Servers, and finally highlight the pool FQDN.
- Edit the pool properties and under the General section enable the Associate pool with an Office Web Apps Server parameter.
- Click New and then enter the Office Web Apps Server FQDN (e.g. owa.jdskype.net). Notice that the Office Web Apps Server discovery URL will automatically be populated with the the same value that was used to test the server previously.
If the OWA server is not deployed in an internally-routable network to the SfB Front End server then click the checkbox in this window. In this environment the servers are all located in the same LAN so it is left unchecked.
- Click OK to save the changes and then verify in the main window that the new entry is associated to the pool.
- From the Action menu select Topology > Publish to complete the changes and publish the new configuration to the Skype for Business environment.
- When the publishing process completes successfully then click Finish and then close Topology Builder.
Validate Integration
Before testing the integration the SfB server log can be checked to make sure that the OWA server has been discovered and enabled in the environment.
- On the SfB Front End server open Event Viewer and browse to Applications and Services Logs > Lync Server.
- Filter the current log for the Event source of LS Data MCU to simplify locating the desired log entries on the server.
Looking at the most recent log entries the following two Information events should be logged shortly after publishing the changes to the SfB topology.
- First an entry for Event ID 41032 should be recorded indicating that the SfB Front End server has successfully discovered then OWA server.
Log Name: Lync Server
Source: LS Data MCU
Event ID: 41032
Level: Information
Computer: FE.jdskype.netWeb Conferencing Server Office Web Apps Server (WAC) discovery has succeeded
Office Web Apps Server internal presenter page: _https://owa.jdskype.net/m/Presenter.aspx?a=0&e=true&
Office Web Apps Server internal attendee page: _https://owa.jdskype.net/m/ParticipantFrame.aspx?a=0&e=true&
Office Web Apps Server external presenter page: _
Office Web Apps Server external attendee page: _
- Immediately following that should be an entry with Event ID 41034 which indicates that PowerPoint content sharing is now enabled.
Log Name: Lync Server
Source: LS Data MCU
Event ID: 41034
Level: Information
Computer: FE.jdskype.netWeb Conferencing Server has successfully discovered Office Web Apps Server, PowerPoint content is enabled
In the event that the deployment was not successful then a different error message may appear. The most common is Event ID 41033 which reports a problem with the discovery process.
Log Name: Lync Server
Source: LS Data MCU
Event ID: 41033Office Web Apps Server (WAC) discovery failed, PowerPoint content is disabled.
Attempted Office Web Apps Server discovery Url:
Received error message: Invalid Uri syntax for WAC configuration
The number of retries: 1, since 2/25/2016 2:17:40 PM.
Cause: Office Web Apps Server may be unavailable or network connectivity may have been compromised.Check HTTPS connectivity from this box to the Office Web Apps Server deployment using the discovery Url.
Depending on the data returned in the event above this could point to a couple different possibilities.
- In this example notice that there is no URL actually displayed after the “Attempted Office Web Apps Server discovery URL:” text. This might happen if the Office Web Apps Server FQDN was defined manually under the Shared Components section of the topology but not actually associated to any Front End Servers.
- If a URL is listed after the same text above then verify that it is correct and there are no mistakes in the server FQDN. Also make sure that the URL is resolvable and reachable from the Front End server as shown in the previous section.
Test Functionality
With the topology published the final step is to repeat the same test that was performed at the onset of this article.
- Sign into a Skype for Business client and start a meeting using the Meet Now menu item.
If this client was already signed-in during the deployment then make sure to sign out and back in to receive the latest SfB provisioning settings from the server which reflect the changes.
- From the Present button select the Present PowerPoint Files menu option. Select the same PowerPoint file that was tested earlier and failed.
- This time the shared PowerPoint file should be successfully uploaded and shared with all clients connected to the meeting.
This concludes the deployment of a single Office Web Apps Server into the environment. More Skype for Business 2015 Server deployment articles like this one can always be found in this updated list, which will include an upcoming article on Exchange Server integration.
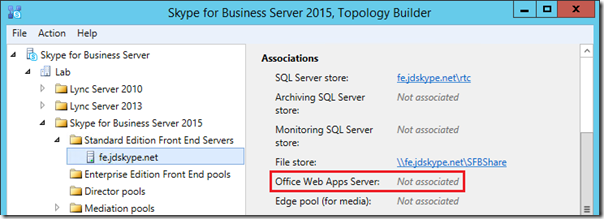
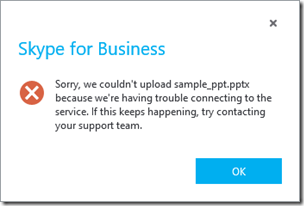
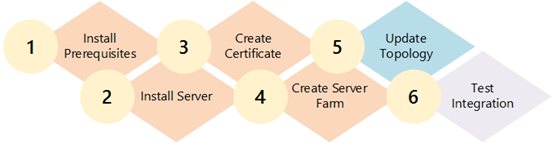
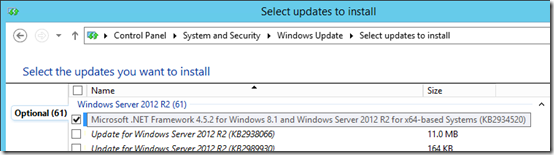

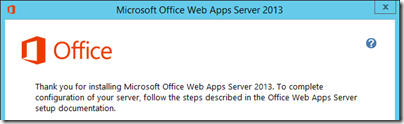
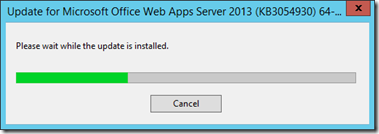
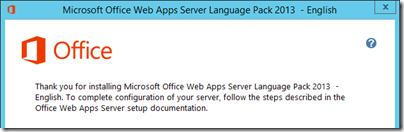
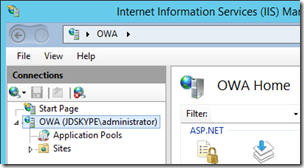
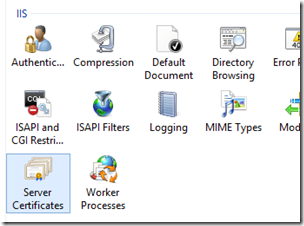
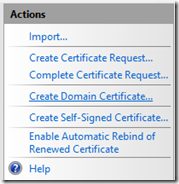
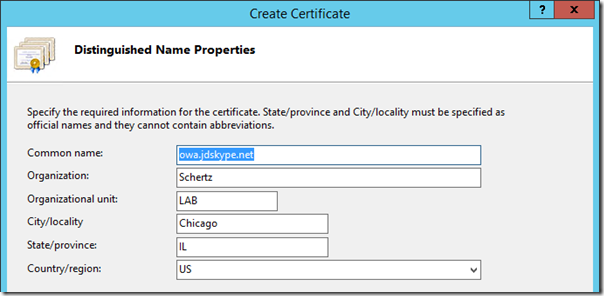

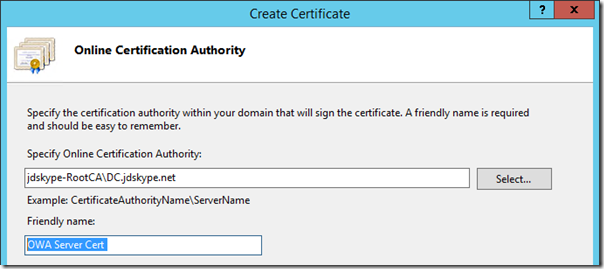
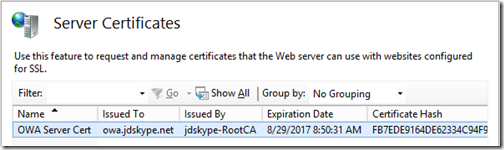
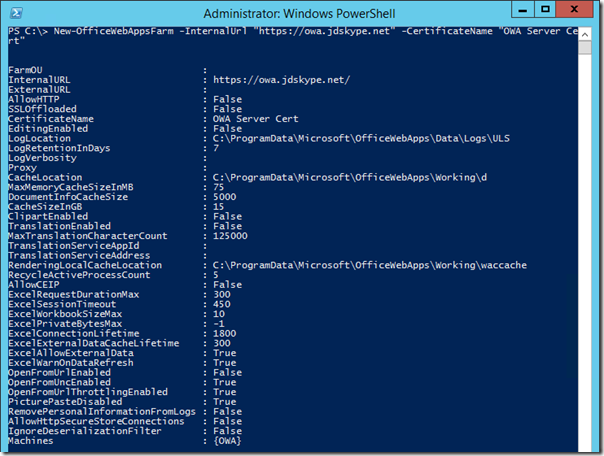
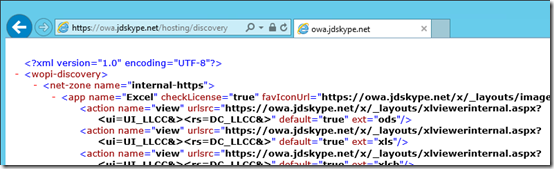
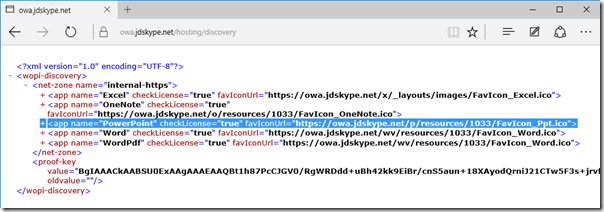
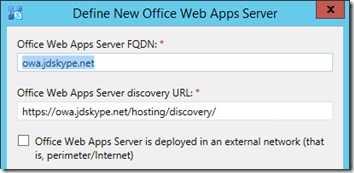
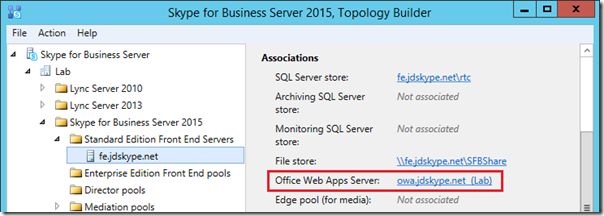
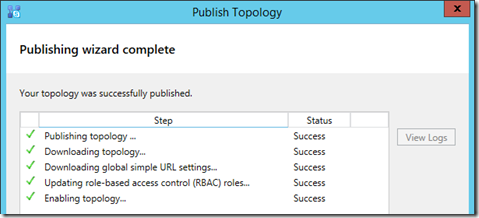
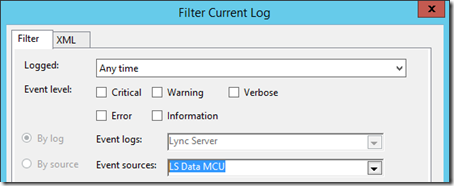
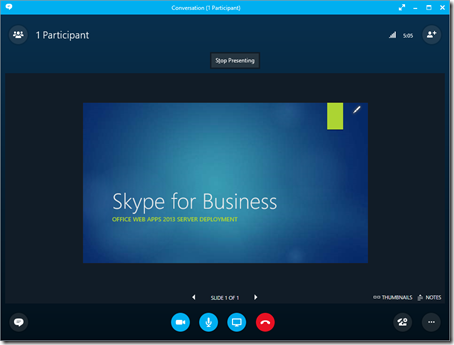
Another great article, Jeff. I’ve been tracking OWAS updates and blogged on how to update OWAS (and check your version!) here:
http://blog.chrislehr.com/2015/01/office-web-apps-server-2013-updates-and.html
Hi jeff, Great Article. i’m having toubles with the ExternalURL, the thing is when i try to present power point, the client says something about certificate error, there is a different process for the certificate when you have an externalURL too??..
greetings.
The certificate’s CRL Distribution Point must be accessible to the client, or CRL checking needs to be disabled. The TechNet article I linked to in this article has those details.
Hi jeff, Great Article!! One question… if the certificate that I use for Office Web App Server is submitted by a Public CA, the Skype4B client also need access to the certificate’s CRL Distribution Point URL? Thank very much! Best Regards. Fernando
Correct. All reputable third-party certificate authorities provide access to their CRL information publicly on the Internet.
Hi Jeff! Thanks for your answer! I have one question… Is it only the Skype4B client needs access to certificate’s CRL Distribution Point URL or WAC server also must have access? In my case, the WAC server haven’t access to Internet. Thank very much! Best Regards. Fernando
Hi Jeff
I am following you for the last 5 years in UC, right now I am having issue with Skype Office Web app.
I have published everything as per you guidance but unfortunately the presentation is not uploading in the lync 2013 or skype for business as well, second I am unable to logon to lync 2013 or skype for business client over handheld.
seeking your support,
Regards
Muhammad Usman
Hi
Thanks for your article. I am trying to deploy office web app server in SFB.
I check in SFB topology, there is no office web app server same as your image above.
But when i sign into a Skype for Business client and start a meeting using the Meet Now menu item.
From the Present button I select the Present PowerPoint Files menu option. I select an existing PowerPoint file on the computer. I can able to do power point presentation in lync client.
Why is it like that? Can I do presentation without having WAS?
Great work and thanks a lot for the article
Please I have OWA installed and it was working properly but i noticed in the past one month it is not presenting again. it comes with the error “Some presenting features are unavailable due to server connectivity issues”. What can I do to resolve this problem? Thank you.
First place I would look at is the certificate to make sure it hasn’t expired. The next thing to check is if Windows Update is enabled on the server. If any OWA updates were applied automatically on the server this breaks the integration and you must delete and recreate the Server Farm manually.
I am having issues where when I have users connected via our SSL VPN (Cisco Anyconnect), they cannot present Powerpoint files within a Skype Meeting.
It works both outside our network and inside our network, however it just doesn’t work when on VPN.
While on VPN, the user can access all servers in the Skype environment.
The error I get is: “Some presenting features are unavailable due to server connectivity issues”
HI Jeff,
in my case WAC is working fine if both users connected to external network ,
it does not works when both users are on internal lan/vpn or one is on office lan and another is on external.
i can download the XML , checked all required ports.
WAC fqdn is same internal and external where fqdn is CN/SN and server fqdn plus WAC fqdn are SAN entries.
thanks in advance for help.
Most likely an issue related to certificate checking as I’ve outlined in the article.
when i try to share a powerpoint presentation i get the following
we can not connect to the server right now – error code 141
Hi I know this is re-hashing something from a few years back now but I just wondered if anyone could help, Sharepoint 2013 was installed along with an Office Web Apps Server using https://serverfqdn.ourdomain.local/hosting/discovery/ as the Web Apps discovery URL, Skype for business was later setup and this same URL is in the Topology for Skype under Shared Components > Office Web App Servers.
We now have a requirement to have Skype use this Externally for powerpoint presentations etc. However that Internal Discovery URL is already in the Topology and Used by sharepoint also, my thinking was could I add a second farm with New-OfficeWebAppsFarm -ExternalUrl “https://wac.domain.com” -CertificateName “WAC Server” to the existing OWA server and change the discovery URL in skype? thus leaving the internal one that is already setup in sharepoint alone? I would then setup a web publishing rule for the external URL etc.
Thanks Very Much
Interesting thing I have learned. If you open PPT, make a single page pptx file with like “Hello” on it, OWAS/OOS can still fail. I find that a two page deck or a larger file size than 32kb is required. Ran into this several times in running test patterns.
Dear All
do you have any solution for External Users?
how to config our firewall?