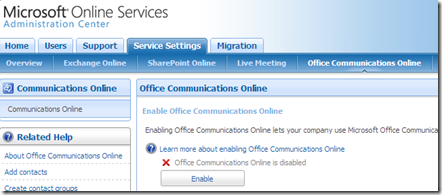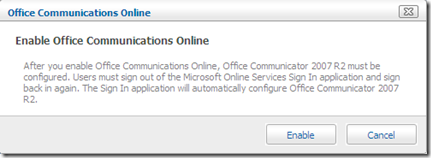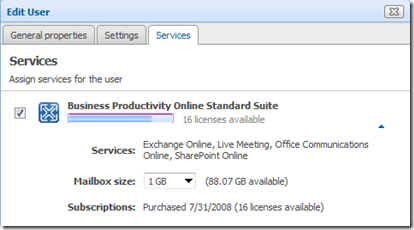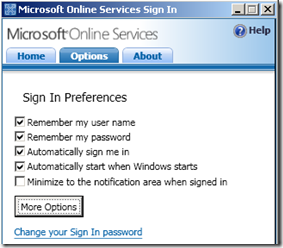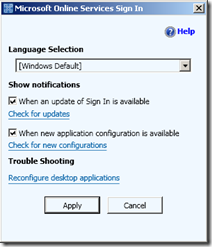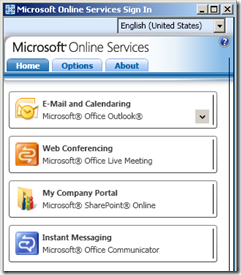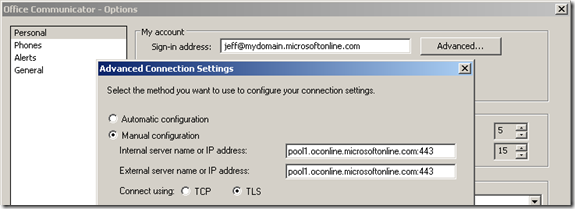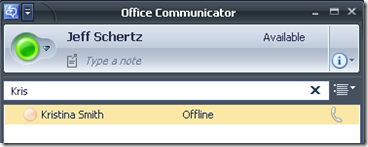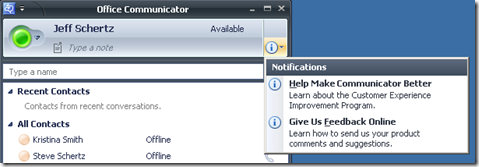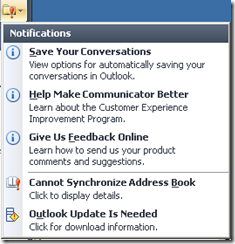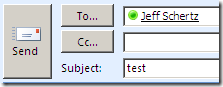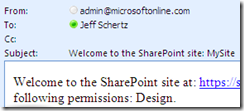Microsoft has just officially launched Office Communications Online functionality into the North American Business Productivity Online Suite – Shared (BPOS-S) offering. If you’ve already been using the Exchange, SharePoint, and Live Meeting services, then OCS is a welcome addition as now IM communication and Presence information is tied into the client application suite (Outlook, Office Communicator, Live Meeting).
OC Online Features
Since this is the initial offering of OCS in the hosted online cloud, not all features normally available in an on-premises deployment are included. The following list covers some of what can be accomplished as of today in the service offering.
- Instant Messaging
- Full IM connectivity to all other users in the same hosted organization.
- Federation and/or Public IM Connectivity is not available.
- Presence
- Limited to a maximum of 250 users in each user’s Contact List
- Audio/Video Communications
- One-to-one conversations between users in the same hosted organization.
- End-users must be located on the same internal network without traversing firewalls.
- Distribution Lists
- Expansion of groups with no more than 100 members.
- Office Integration
- Exchange Calendar integration as well as with SharePoint Online resources.
Although the service is now live, it must first be enabled in the Administration Center, and user accounts configured for use. Then end-user workstations need to be updated with a new version of the Services Sign-On client and finally the Office Communicator client installed and configured.
Administration Center
To start using the service, the first step is to enable it in the Microsoft Online Administration Center (MOAC) by selecting the Service Settings tab and then hitting the Office Communications Online section below it in the blue ribbon. The service should be displayed as disabled, simply enable here with the button.
Because the OC Online feature set is included in the BPOS Standard Suite, then users will not need to be individually ‘enabled’ for IM services, as any previously enabled user accounts have automatically been SIP-enabled and are ready to sign in. This can be validated by checking the Services tab on a user account and seeing that Office Communications Online is now listed as a service.
Client Software Installation
Microsoft Office Communicator 2007 R2 is the required client software needed to use OC Online. Details regarding a limited time offer for free client licenses as well as trial version download and full version purchase information can be found in the Office Communications Online Standard Service Description document.
Once the OC client software is installed on a the end-user’s workstation, then the Online Services Sign In application may need to be updated to the latest version (if it’s not already updated). The easiest way is to check for updates within the client by going to the Options tab and clicking More Options. Click the “Check for updates” link in the new window and a system tray balloon alert will report whether or not an update is available. Alternatively the latest client (version 1.0.1418.24) can be downloaded from the My Company Portal page.
Once the Microsoft Online Services client has been updated (and Office Communicator is installed), then the next time you sign-in it should immediately prompt to configure the new application. Once that completes there will be a new option on the Home tab for “Instant Messaging”. Click on it and the Office Communicator R2 client should launch and automatically sign-in to the OCS services.
Office Communicator Configuration
To access the Options menu in the new OC client hit the “Show Menu” button in the upper left-hand corner and from the Tools menu go ahead and select the Set Up Audio and Video option to configure any microphone, speakerphone, or headset combination that might be in use on your workstation. This past blog article covers some of the different device configurations and how to handle switching between them during audio calls. A webcam can also be tested and selected for use with peer-to-peer video sessions.
The automatic setup by the Service client has set Manual Configuration in OC (as apposed to DNS SRV-driven Automatic Configuration most commonly used in on-premises deployments of OCS) and hard-coded the cloud front-end services. From the Options menu click the Advanced button under the My account section to see the populated server FQDNs.
And it you really want to see all of the specific configuration settings there is a little trick just like Outlook has; simply Ctrl+Right-Click on OC icon in the system tray and an extra menu item called Configuration Information should appear. This information is not normally needed by any end users, but for troubleshooting connectivity issues in your environment it helps to know the FQDNs that must be resolvable.
Since this is the first time that the client will have signed into OC Online let’s make sure that the Address Book files are available and the local copy was downloaded correctly. We can see in the previous screenshot that the GAL Status is showing a valid URL. A simple test from the client would be to enter a partial Display Name value of another valid user account into the Find Bar and the contact should display with their current presence.
Another more accurate way to check is to verify that the actual file has been downloaded and shows an updated timestamp on it. Depending on the operating system version, the local Galcontacts.db file will be found (along with a companion .idx file) at one of these locations:
Windows XP / Server 2000 / 2003 Operating Systems:
%userprofile%Local SettingsApplication DataMicrosoftCommunicatorsip_username@domain.comWindows Vista / 7 / Server 2008 Operating Systems:
%userprofile%AppDataLocalMicrosoftCommunicatorsip_username@domain.com
Each unique user that signs into Office Communicator on the same workstation will have its own local copy of the same source Address Book file. The existence of this file proves that the Address Book files were generated in the cloud and are accessible by clients. Any changes made in the Administration Console to users (e.g. adding new accounts, deleting accounts, updating names or addresses) will not typically be seen until the next day as OCS is configured to rebuild the server-side Address Book files only once every 24 hours, which is typically set for 1:30AM server-time. This value is an OCS default; the OC Online deployment may have used a slightly different time but it’s still limited to only one time per day.
Once the server-side files are updated with changes to the BPOS directory then clients will typically download the updates (in a delta format) into their local Galcontacts.db file. This process can be manually forced by deleting the Galcontacts .db and .idx files and re-launching the OC client, forcing a new download of the latest Address Book data.
Notifications
If there are any problems with downloading the Address Book file, an alert will appear in the drop-down menu under the Notification menu which appears to the right of the Note field. The menu will disappear once all alerts and notifications have been cleared/resolved.
Outlook Integration
Depending on the operating system version and what Office updates have already been installed we may or may not receive and alert that an “Outlook Update is Needed”. If so, then there is a hotfix for Outlook 2007 that resolves some presence-related integration issues between Outlook and Office Communicator, available here: http://support.microsoft.com/default.aspx/kb/936864/en-us.
Once the hotfix is installed (if required) then the “jellybean” in Outlook will now light up with the current Presence information for other users in the same BPOS company directory. Here we can see the status for my sign-in account is green, indicating that I’m available. But the admin account which is not activated for Exchange or OC services still shows a grey presence indicating ‘unknown’.
At this point everything should be configured and working and now your users can begin to use OC Online for real-time collaboration. I know this is a welcome addition for some of the clients I’ve migrated into BPOS as they were still using legacy on-premises chat applications which don’t have the benefits of integration into Outlook, SharePoint, and Live Meeting.