Earlier this year the Polycom RealPresence Group Series video conferencing platform received official qualification for use with on-premises Lync Server 2013 and Skype for Business Server 2015 deployments. Note that this does not yet include Skype for Business Online which is a separate qualification process that is nearing completion. When support for direct registration to Skype for Business Online accounts in Office 365 is achieved then look for a newer article covering that simple configuration.
Background
For anyone familiar with these devices or the previous generation HDX platform then much of the configuration outlined in this article may look familiar. These devices are commonly referred to by a host of various names, like “Standards-Based Video Systems” or “Endpoints”, or more simply a VTC (VideoTeleConfering systems). Another common nickname is “codec” in reference to one of the unit’s primary functions as a media encoder/decoder.
Whatever they are called though the general idea is that the systems only work within other standards-based SIP and H.323 video conferencing platforms. While this is true of most legacy systems from manufacturers like Cisco/Tandberg, LifeSize, and even older Polycom units to name the most common of them, the more recent generations of Polycom VTCs also have supported direct, native registration to Microsoft’s SIP-based communications platforms like Office Communications Server, Lync Server, and most recently Skype for Business Server. Specifically the older HDX models were originally supported with OCS 2007 all the way up to Lync Server 2013. The newer Group Series platform was supported originally on Lync Server 2010 and now with Lync Server 2013 and Skype for Business Server 2015.
It is important to understand that for Skype for Business Server environments the Group Series can be involved in one of two ways. Either natively, as this article discusses, or via an interoperability solution like RealConnect which was outlined in this article from a few years ago. Also keep an eye out for an upcoming article on the new interoperability service provided in Skype for Business Online known as RealConnect for Office 365, or more generically as Cloud Video Interop (CVI).
When the Group Series system is leveraging the native support model it will register as a Skype for Business account and do most of the things one would expect a registered client to do: support presence states, peer calling, join Skype Meetings directly to the AVMCU, etc. But when coming through an interoperability solution the VTC is only able to call into Skype Meetings, there is no presence or peer calling support as the VTCs are not able to actually register to the Skype for Business environment.
Prerequisite Configuration
One of the most important concepts to understand when dealing with solutions like the Group Series or VVX phones which support multiple different platforms is that entering information as basic as user credentials may not always be entirely straightforward. As explained in this previous article Windows user credentials can be used in different formats which do not always use the same names, depending on how the account was originally setup. As more organizations move to Office 365 then the opportunities are reduced for scenarios where SMTP and SIP addresses do not match a User Principal Name (UPN). But knowing and not just guessing the proper format to enter a set of user credentials is paramount. This is the single most common problem seen in the field with failures to successfully register anything to Lync or Skype for Business.
When dealing with on-premises Lync and Skype for Business deployments typically both the legacy NetBIOS format as well as the newer UPN format can be used. That being said it has long been a recommended practice to use the UPN format when possible as moving away from older methods help prepare for scenarios in which these methods no longer are applicable, as in dealing with a standard Office 365 tenancy. So, while both formats may work in a given environment the guidance seen throughout this (and all recent articles on this blog) focuses on using the UPN format throughout all examples.
The Group Series firmware contains an embedded web server which can be used to remotely administer the device, also similar to VVX and Trio phones. Most configuration steps shown throughout this article can be accessed using the on-screen menu system and supplied remote control, or by using the Administration menu on a RealPresence Touch (RPT) control panel. For continuity all configuration steps outlined in this article use the web interface.
One of the unique aspects of the Group Series platform (which was carried over from the HDX) is that the configuration for SIP registration and calendaring registration is separate. Comparatively every other native Lync or Skype for Business client or endpoint uses the same single set of credentials to access both Lync/SfB and Exchange services.
Firmware Update
Qualification and official support for on-premises Lync Server 2013 and Skype for Business Server 2015 requires the use of at least the 6.1.0 version of the RealPresence Group Series software. The most recent firmware can be downloaded directly from the Polycom Support site from any of the available models listed here. The firmware package is identical between the 300, 310, 500, and 700 models. Note that the RealPresence Medialign packages are powered by a standard Group Series 500 and thus uses the same firmware. The RealPresence Centro product, although also powered by Group Series technology, uses a unique firmware version and thus is not officially qualified with SfB.
Updating the device firmware can easily be performed from either the web interface or by using a USB flash drive. The latest Administrator Guide can be referenced for detailed steps on each of the available formats. Also be aware that when upgrading to any major release a new license key will need to be generated which is provided as part of the product’s purchased maintenance agreement. What denotes a ‘major’ upgrade is any version in which either the first or second digit in the version number has been incremented. So while moving from version 6.0.0 to 6.0.1 is a minor upgrade and does not require a new license key upgrading from 6.0.1 to 6.1.0 is a major upgrade and will require an upgrade license key, just as would an upgrade from 5.1.4 to 6.0.0.
- To perform a system firmware upgrade over the Internet using the hosted Polycom server simply connect to the Group Series IP address (e.g. https://192.168.1.188) from a web browser via HTTPS on any computer with local network access to it.
- Navigate to the Admin Settings > General Settings > Software Updates menu. Alternatively simply type “update” in the Search bar above the menu to quickly jump to the Software Updates menu.
- Under the Software Server section click Check for Software Updates.
- If a newer software version is available then the following screen will appear.
Compare the Current Software Version to the New Software Version to determine if an upgrade license key is required. As this example is going from 6.1.0 to 6.1.1 then a key is not required and the Group Series will not prompt for one to be entered.
- Click Start Update to begin the upgrade process.
The browser window can be left open during the upgrade to keep track of the initial progress. The Group Series will reboot itself several time and the entire upgrade process will take about 45 minutes to complete. Progress throughout can also be seen on the codec’s main monitor as shown in the image below.
Once the upgrade has finished and the codec has returned to the main home screen the following configuration steps can be performed.
Options Key
Various additional value added capabilities of the Group Series platform are unlocked in the software by the use of special Options Keys. These keys can be provided by the Polycom reseller when the associated add-on license has been purchased. All of the native Microsoft capabilities of a Group Series codec are included in the Skype for Business Interoperability License. This license was originally referred to as the “RTV Options Key” and then later the “Lync Interoperability License”. Even though it is now referred to as “Skype for Business” it is the same options key and used for registration to both Lync 2013 and Skype for Business 2015 server platforms.
Technically this license is not required in order to perform a successful registration to a Lync or Skype for Business server. Yet without the Options Key installed usage will be limited to peer to peer audio calls only, based on the few industry standard audio codecs that the Group Series has in common with various Lync and SfB clients. The rest of the native capabilities hinge on support for multiple Microsoft protocols and codecs like X-H264UC, RTV, CCCP, RDP, and so on. Without the Options Key applied no video calls or content sharing sessions can be established, and Skype for Business meetings cannot be joined. So in essence the Options Key is required to get any meaningful usage out of the system with Lync or Skype for Business.
But why allow the system to register without the options key enabled in the first place, yet limiting the functionality so much? This is a common question and to understand the reasoning behind the behavior a brief history lesson is in order. This options key was originally introduced in the Polycom HDX platform back in 2011 and was simply called the Real-Time Video (RTV) options key. And that was all that it provided at the time: the ability to support RTV video streams with other Office Communicator or Lync 2010 clients. Without that license then peer-to-peer video calls with those older Microsoft Windows clients still worked as they both supported the standard H.263 video codec, limited to CIF resolution. So at that point in time the RTV options key was truly ‘optional’ as it was simply a value-add, providing for an improved video experience by adding support for additional resolutions including up to 720 high definition.
Then Lync 2013 came along and changed everything by dropping support for the legacy H.263 video codec in the Windows clients, leaving RTV support, and adding the new X-H264UC implementation of SVC video. This meant that an HDX could not negotiate a video session with a Lync 2013 client, unless it had the RTV options key installed as otherwise there would be no common video codecs between the two endpoints. This change made the options key pretty much mandatory and no longer an optional purchase as deployments upgraded to Lync 2013.
Eventually additional capabilities were added to the platform by way of including more protocols and codecs from the Microsoft platform. Support for the Centralized Conference Control Protocol (CCCP) was added to allow the HDX to allow it directly join Lync Meetings hosted on the AVMCU. The support for CCCP was embedded into the RTV options key, but the key was not yet renamed. Then the HDX platform was replaced by the newer Group Series platform which carried over the same options key behavior. Soon additional features were added to this options key for the Group Series only, like support for the X-H264UC video codec. The options key was then aptly renamed to the more descriptive Lync Interoperability License as it was now handling a lot more than just support for the legacy RTV codec. Even more recently this was further updated to Skype for Business Interoperability License on the Group Series, but regardless of the name used the Group Series still supports both Lync 2013 and Skype for Business 2015 servers and clients.
Given the changes over time to incorporate the various, now required, protocols and codecs then it is clear why this options key is no longer optional. The ability to register to a Lync or Skype for Business server has not been changed so that it cannot register without the license though. So when performing tests if only a peer call can be established with a Lync/SfB client and only the audio works then this is a red flag that the options key is most likely missing from the system. Understand that a call between two Group Series registered to Lync/SfB will work across all modalities (audio, video, content sharing) even if one or both do not include the options key because they will negotiate those streams over more preferred standards-based codecs (like H.264-High Profile for video or H.239 for content sharing).
To enable all supported features retrieve the Options Key from the purchased licensing paperwork and apply it to the codec.
- Using the web management interface navigate to the Admin Settings > General Settings > Options menu, or simply search for “options” and then select the Options result.
- Enter the appropriate options key and then click Save to apply. The Skype for Business Interoperability License should then show a checkmark icon next to it to indicate that it is successfully installed and the features are enabled.
Note that the example codec shown used in this article currently has a few additional licenses enabled, some of which may not be applicable to Skype for Business but can still be used with H.323 calls.
- The Multipoint Video Conferencing option is used to enable an on-board software MCU which can only be used on standard SIP or H.323 calls. When registered to Lync or SfB any multiparty calling scenarios are always escalated to and handled by the Lync/SfB server and this onboard MCU capability is automatically disabled during those calls anyway.
- The Telepresence Interoperability Protocol (TIP) option is only applicable to standards-based calls involved with a certain type of Cisco endpoint family.
- The Advanced Video 1080p license is applicable to any platform, including Lync/SfB, and is required if attempting to send or receive RTV or SVC video streams above 720p resolution.
SIP Registration
Another uncommon facet of the Group Series codec is that it can support two separate concurrent signaling platform registrations; one via SIP and the other via H.323. Only the SIP registration capability is applicable for use with Lync and Skype for Business . If the system is simultaneously registered to some H.323 platform this does not adversely affect its capabilities as a native Lync/SfB endpoint but some additional attention should be paid to things like which registration ‘arm’ is used by default when manually placing outbound calls. It would not be successful to attempt calling another standards-based system by sending a SIP dial string to a Lync or Skype for Business registrar, for example.
The Lync or Skype for Business account being used to register the Group Series can be either a standard user account or a meeting room account, as explained in detail by this recent blog article.
Automatic Discovery
To configure the Group Series to register with a Lync or Skype for Business server it is recommended to use the automatic settings by default which are outlined below. In the event that registration is not successful then manually configuring additional settings can help troubleshoot any automatic discovery issues which may be preventing the registration. Currently the Group Series firmware performs the legacy discovery process that leverages DNS SRV and A records pointing directly to the registrar which was commonly used by Lync 2010 and older clients (like Lync Phone Edition for example). Support for the newer Lyncdiscover process will be introduced in a future update.
- Using the web management interface navigate to the Admin Settings > Network > IP Network menu, or simply search for “sip” and then select the SIP result.
- Expand the SIP section click Enable SIP if it is not already enabled.
- Leave SIP Server Configuration set to the default value of Auto.
- Leave BFCP Transport Preference set to the default of Prefer UDP.
- In the Sign-In Address field enter the SIP URI of the desired Lync or Skype for Business user account (e.g. gs500@jdskype.net).
- In the User Name field enter the User Principal Name (UPN) of the same account (e.g. gs500@jdskype.net). In most deployments the user account’s SIP URI and UPN are identical, but is not always be the case. This field also supports the legacy NetBIOS format of “DOMAIN\username” but it is a best practice to utilize the modern UPN format.
- Click the Password box to expand the Enter Password and Confirm Password fields. Enter the user account’s password in each field.
- Leave the Proxy Server field blank as auto discovery process will be used to locate the proper registrar.
- Select Microsoft from the pull-down menu in the Registrar Server Type menu.
- Finally click Save to attempt to sign-in.
The Registration Status will always immediately report “Registration Failed” as the sign-in process is still happening, but within 30 seconds or less the registration should complete and change to “Registered”.
Automatic Configuration Example
Manual Configuration
If initial registration attempts fails then manually pointing the Group Series directly to the desired registrar is one of the first troubleshooting steps which can help identify potential automatic discovery issues which may be causing the problem.
The Lync/SfB registrar pool FQDN will be needed for the desired user account . Follow the steps outlined in this article to identify the appropriate SIP registrar FQDN to use with the Group Series. Make sure to note if the targeted registrar is an internal Front End server or an external Edge Server as the Group Series configuration will differ slightly. On an internal network registering to a Lync or Skype for Business Front End pool the destination listening port will be TCP (TLS) 5061, where as an externally placed system attempting registration to an Edge pool will need to be configured to connect over TCP (TLS) 443.
The behavior of the Group series when specifying the registrar manually is to attempt connections by default to the well know service ports for SIP communications. If either by automatic discovery or manual configuration when a TCP connection is attempted it will use port 5060, or for TLS communications port 5061. In the event that a different port needs to be contacted then the port number needs to be entered after the registrar FQDN using a colon separator, as in host.domain.com:port.
To manually configure the Group Series to register to a Lync or Skype for Business server then use the same steps as attempted above in the Automatic Discovery section, but perform the following alterations:
- Change the SIP Server Configuration to Specify.
- Change the Transport Protocol to TLS. (This is not mandatory as TLS will still eventually be used when set to Auto but setting it specifically to TLS simply removes one more discovery step that is performed during registration.)
- In the Registrar Server field enter the FQDN of the Lync or Skype for Business Server or Pool. If this is an internal Front End Server/Pool then enter only the FQDN (e.g. fepool.jdskype.net) but if this is an Edge Server or Pool then enter the FQDN as well as the destination listening port (e.g. sip.jdskype.net:443).
- The Proxy Server field should be left blank. Registration can still work if the exact same value as the Registrar Server field is entered but this is redundant and normally should not be populated. Unlike some standard SIP platforms the Microsoft SIP platform contains the proxy and registrar services in the same server roles. (This field is not used for pointing to an outbound web proxy server, that is configured in a different section.)
- Set the Registrar Server Type to Microsoft.
- Click Save to start the registration process.
As before the Registration Status will immediately be reported as “Registration Failed” as the sign-in process starts but within 30 seconds or less the registration should hopefully change to “Registered”.
Manual Configuration Example
If registration is now successful then it can be assumed that the Group Series was either unable to find the desired legacy DNS lookup records or was possibly not able to handle potential redirection scenarios in a hybrid deployment configuration. At this point it is suggested to reach out to product support channels for further assistance.
Directory Servers
Now that the SIP registration process has been successful using one of the approaches above the next step is to insure that the Directory Server integration is complete. Just like with SIP the Microsoft platform differs from traditional SIP platforms in terms of address books and directories. The Group Series needs to manually be configured to used the Microsoft Address Book Service, although other LDAP or Global Directory Services (GDS) could be utilized in place of the Microsoft address book if desired.
- Using the web management interface navigate to the Admin Settings > Servers > Directory Servers menu, or simply search for “directory” and then select the Directory Servers result.
- Change the Server Type to Microsoft.
- In the Domain Name field enter the SIP domain for the the currently registered user’s environment (e.g. jdskype.net).
- Click Save to connect to the Address Book service.
The Registration Status will initially continue to be displayed as “Registration Failed” but within 30 seconds or less the status should update to “Registered”.
Once configured to use the Microsoft directory service option then the Group Series will adhere to the in-band AddressBookAvailability configuration as controlled by the Set-CsClientPolicy cmdlet in Lync and Skype for Business. When the parameter is set to either FileDownloadOnly or WebSearchOnly then the Group Series will utilize only the option allowed by the defined policy.
If the default WebSearchAndFileDownload value is configured then the Group Series will use the Address Book file download model by retrieving the address book files from the server via HTTPS. These are the same files that the standard Lync and Skype for Business clients download to respond to searches immediately by using a cached copy (galcontacts.db) of the entire Skype for Business Address Book.
Yet in environments with a large amount of data stored in the address book files these can reach a size too large (roughly more than 2MB)or contain too many entries (approximately more than 20,000) for the Group Series to successfully download, expand, and store in memory. In the events where this happens the Group Series will then automatically fall back to leveraging the Address Book Web Query (ABWQ) service and then all directory searches performed on the Group Series will immediately be forwarded to the ABWQ service for the server to perform and return any results.
Calendar Registration
The final registration step is to configure the Calendaring Service to connect to the registered account’s Exchange mailbox. Any version of Exchange which includes Exchange Web Services is supported with the Group Series, which includes all versions of Exchange Server 2007 through 2016 as well as Exchange Online. Note that while official support for Skype for Business Online is not yet available the Group Series has supported connecting to Exchange Online mailboxes for several releases now.
- Using the web management interface navigate to the Admin Settings > Servers > Calendaring Service menu, or simply search for “calendar” and then select the Calendaring Service result.
- Check Enable Calendaring Service if it is not already enabled.
- In the Email field enter the primary SMTP address of the desired mailbox (e.g. gs500@jdskype.net). This is typically the same as the currently registered Skype for Business user account, as shown in this example, but it can be a completely different user or resource mailbox if desired.
- Leave the Domain field blank.
- In the User Name field enter the User Principal Name (e.g. gs5000@jdskype.net) of the account which has at least reviewer permissions to the mailbox supplied in the Email field above. Again this is typically the same account as used for SIP registration but this could be a different account in the event that a delegated-rights ‘service’ account is to be used to access the mailbox instead of the mailbox’s primary AD user account itself.
- In the Password field enter the password associated with the provided user account in the previous field.
- Verify that the Auto Discover Using parameter is set to E-mail Address and then click the Auto Discover button.
At this point the Microsoft Exchange Server field should automatically be populated with the FQDN of the appropriate Exchange Server for the supplied mailbox. Depending on the location of the mailbox the value will either be an Exchange Server FQDN (if the mailbox is stored on an on-premises Exchange Server) or outlook.office365.com (if the mailbox is stored in Exchange Online).
- Leave the Secure Connection Protocol set to Automatic.
- The remaining fields are optional and can either be left at the default value or customized as desired to control Meeting Reminder and Private Meeting behaviors.
- Click Save to attempt to register to Exchange and access calendaring information stored in the targeted mailbox.
The Registration Status will initially continue to de displayed as “Not Connected” but within 30 seconds or less the status should update to “Registered”.
Verification
To validate that the Group Series is successfully working with Skype for Business a number of tests can be attempted to confirm several capabilities in addition to simply checking the System Status for general health.
System Status
- Using the web management interface navigate to the Diagnostics > System > System Status menu, or simply search for “status” and then select the System Status result.
The three sections to focus on are the Microsoft Server (for the Directory Server), the SIP Registrar Server, and the Calendaring Service. Verify that all three services are green and do not report any errors.
Peer Calls
To initially validate that the registration was indeed successful a simple test is to check the advertised presence of the registered Group Series and then start a video call with it.
- Open the Skype for Business client on a workstation and look for the Group Series user by either searching the directory or directly typing in the account’s SIP URI.
- Start a Video Call to the Group Series to test a peer call scenario and then answer the incoming call on the Group Series.
- While the call is still established return to the web management interface for the Group series and note the additional call control buttons which are now displayed across the top of the window.
- Click the Call Statistics button to bring up the following menu displaying some technical details on the current call.
In a peer call a pair of audio channels and video channels are displayed. Outbound streams are denoted by Tx (Transmit) and inbound streams are labeled as Rx (Receive).
Note that based on the default Skype for Business window size the Group Series is sending (VIDEO TX) 640p video at around 800 Kbps using SVC. (The Group Series will report the Microsoft-specific implementation of SVC (X-H264UC) generically as SVC-HP.) Because this Group Series unit includes the 1080p options key and the Skype for Business Windows workstation in the call is a quad-core PC capable of encoding 1080p video then the codec is also receiving (VIDEO RX) a 1080p video stream from the SfB client.
- Manually resize the Skype for Business client’s video session window to the smallest possible dimensions on the receiving workstation.
- Refresh the Call Statistics on the Group Series and check the statistics reported for the Video Tx line again and notice that Group Series is now sending lower resolution video to the SfB client at around only 375 Kbps.
- Now maximize the SfB video window on the workstation as shown below.
- Refresh the Call Statistics again and note that the codec should no be sending a much higher resolution video stream then either of the previous arrangements. Based on the screen resolution and size of the window on this specific workstation the SfB client is now asking the Group to send a 720p high definition video stream at around 2.5 Mbps.
- Increase the SfB video window one more time by selecting the Full Screen View option (the little opposing diagonal arrows in the upper right hand corner of the window. This will increase the video window to the largest possible size. The inclusion of the Skype logo watermark is an indicator that the full screen view has been enabled.
- Refresh the Call Statistics again to see that now the SfB workstation has requested the maximum supported 1080p high definition video resolution at around 4 Mbps to be sent by the Group Series. On less powerful workstations this would be limited to 720p, or if the Group Series is not licensed to support 1080p video streams.
- From the SfB client select the Share Your Desktop option to add an RDP application sharing session to the existing video call.
- Refresh the Call Statistics one last time to see the inclusion of the inbound content sharing session (CONTENT RX)
Skype Meetings
This take this one step further the Group Series can join a Skype Meeting hosted on a Lync or Skype for Business Server AVMCU. If calendaring has not been enabled on this codec then to join a meeting the unit must be invited by another SfB participant currently in a scheduled or Meet Now meeting.
If calendaring has been enabled then using either the remote control, a paired RPT panel, or a supported touch screen select the Join button displayed inside any Skype Meeting invitation which has been sent to the Group Series account’s mailbox. The Group Series will automatically dial the Conference URI to join the Skype Meeting. Once in the meeting various features like presenter muting will operate in the same fashion as it does on native Skype clients.
Additional Settings
This section covers various optional configuration settings which may be applicable to the Lync or Skype for Business environment.
Touch Control Panel
If a RealPresence Touch (RPT) control panel is to be used with the Group Series the capability must first be enabled and then the RPT can alternatively be configured to use a Skype for Business-specific user interface instead of the default interface.
- Using the web management interface navigate to the Admin Settings > General Settings > Pairing menu, or simply search for “pair” and then select the Pairing result.
- Check Enable Polycom Touch Device if it is not already enabled.
- From the RPT itself select Manually Pair and enter the IP address of the Group Series and initiate the pairing process.
Once pairing is successful the Status should be displayed as “Connected” as shown below.
To enable the alternative Skype for Business user interface perform the following steps.
- Using the web management interface navigate to the Admin Settings > General Settings > Home Screen Settings menu, or simply search for “skype”, and then select the Skype Mode result.
- Select the Enable Skype Mode checkbox.
The screenshot below shows a touch panel that is paired with the Group Series with the Skype Mode UI enabled, as well as the Calendaring Service successfully registered to Exchange and displaying the next five meetings.
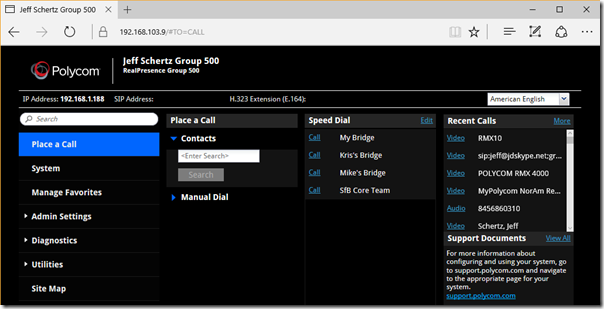
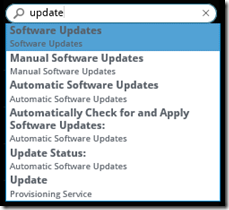
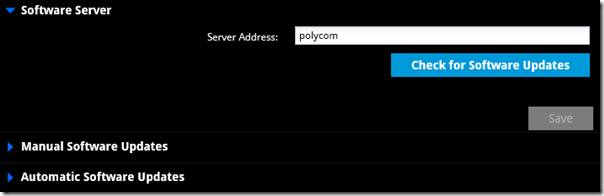
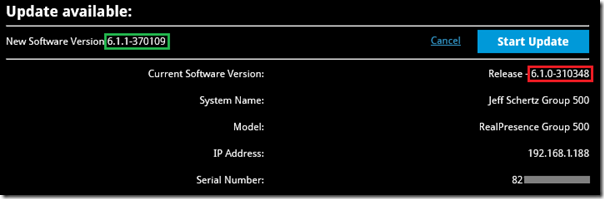
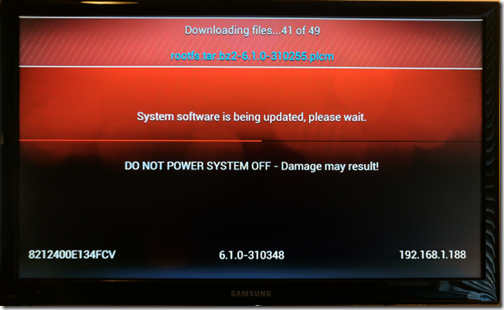

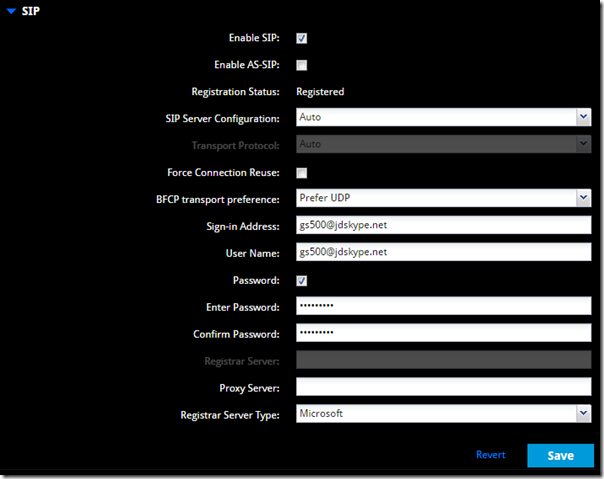
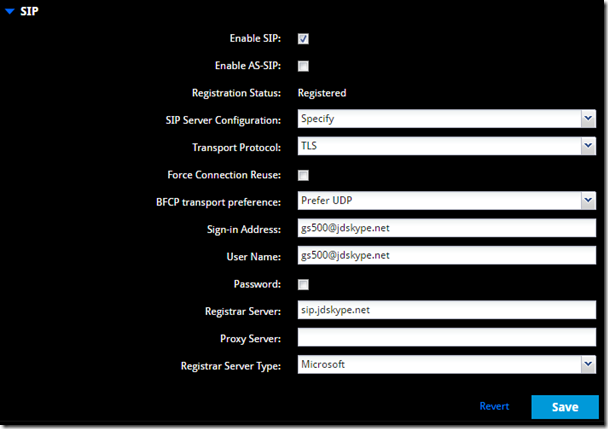
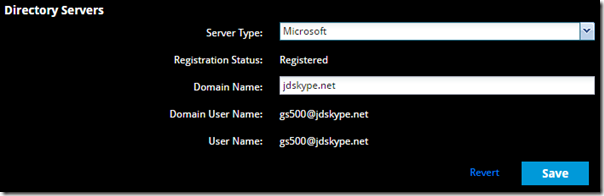
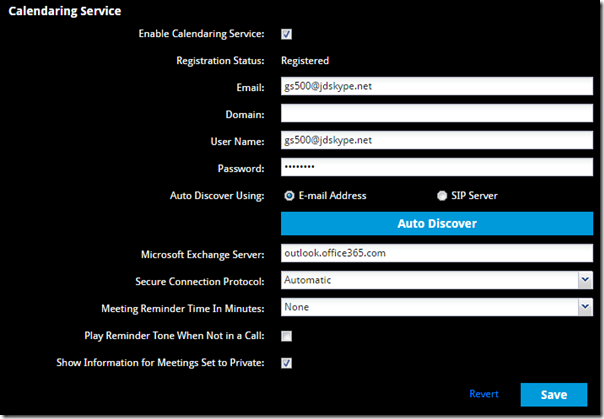
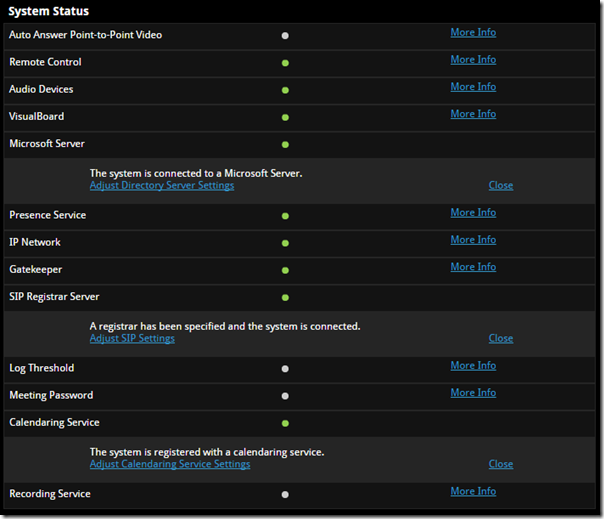
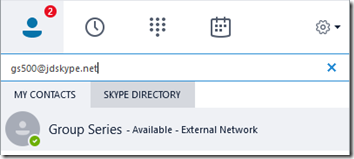
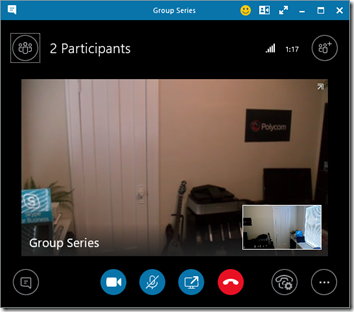

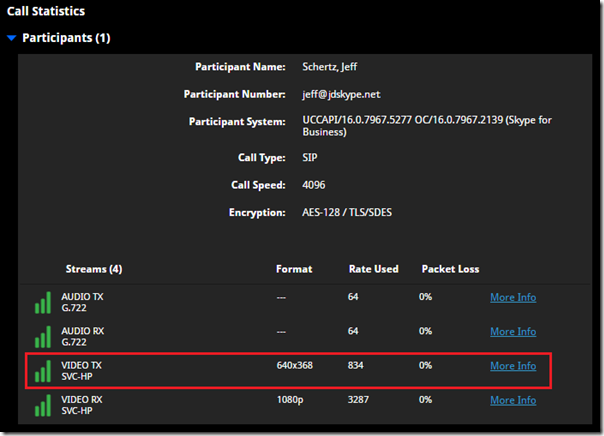
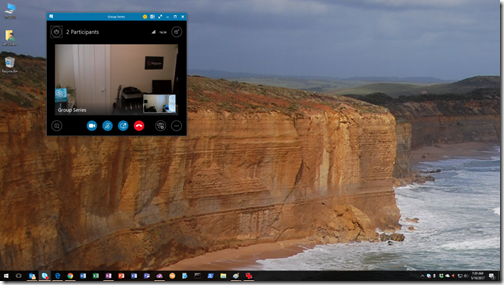

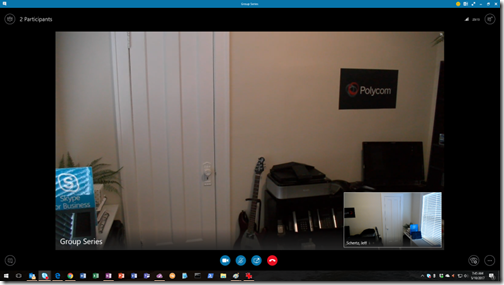

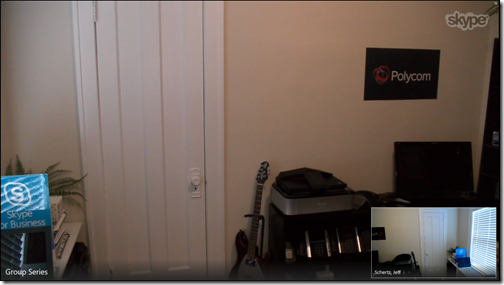

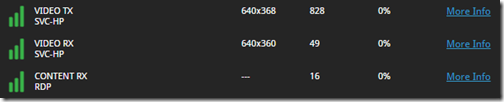
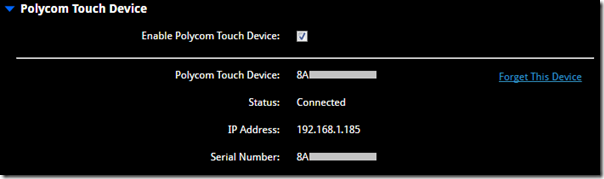

Hi Jeff,
Nice article. Regarding the MS qualification process, does this cover the use of a Group series as a telephony endpoint when connected to Skype for Business enterprise voice ? This is a fairly common scenario, and whilst it works, I’m interested in the official support.
Thanks James
Yes, basic PSTN calling capabilities are part of the qualification. You can place PSTN outbound calls from the GS if the registered account is Enterprise Voice enabled and is properly configured with PSTN connectivity. The GS does not support client-side number normalization though, so all dialed numbers are sent unnormalized and server-side normalization is applied by the Lync/SfB Front End. Advanced scenarios like E911 or RGS are not supported though, for example.
Hi Jeff,
I’m struggling to get the Line 2 to register and have been going back and forth with Poly & our Telco service provider to get this configured.
We currently have 2 Poly Trio consoles for 2 meeting rooms. Poly 1 is in our Library and is working fine – 2 lines registered.
Poly 2 is in a meeting room and Line 1 is registered to Skype (Lync2010) and Line 2 is the Open SIP Line but is not registered.
It is set to the same Outbound Proxy as our Poly 1 console but with different user authentication but it seems fails to register. I have checked that both our Telco provider and with Poly but they both say the config is correct.
What can I do to check this, as I suspect the Proxy details may be failing on our FW?.
I can’t tell if you saying Line 2 is unregistered by design or that is the problem you’re running into. You don’t need to have any registration on that Line to call into RealConnect, in fact depending on what SIP platform you’re using that could prevent video calls into RealConnect. The phone should be setup with 3 lines in that case, one for SfB, a second for your SIP telephony platform, and a third (unregistered) for RealConnect calls.
Hi Jeff-
Great article! Nice to clear a number of items up, including the need for the 1080p license. I had read on a few blogs that it wasn’t required to hit 1080p within a Lync/Skype4B call or AVMCU hosted meeting. Now I know that is incorrect and you need the 1080p license to have 1080p in Lync/Skype4B calls.
It is often hard to discern which settings are applicable given different setup scenarios. A recommendation would be that if the Group series is placed into “Skype Mode” that it hides all non-applicable settings from the web UI.
A follow up question – For Group Series units registered directly to OnPrem Lync 2013/Skype4B servers, and only used for Skype4B/Lync calls, what do you recommend for the settings under:
Admin Settings > Network > IP Network
Options are:
Automatically Adjust People/Content Bandwidth
Checked/Not Checked
Quality Preference
People or Content
Enable Lost Packet Recovery
Checked/Not Checked
Enable RSVP
Checked/Not Checked
Dymanic Bandwidth
Checked/Not Checked
MRC Bandwidth Allocation
Checked/Not Checked
Maximum Transmit Bandwidth
Ranges 64 to 6144
Maximum Receive Bandwidth
Ranges 64 to 6144
As well as:
Admin Settings > Network > Dialing Preference
Options are (not sure which are applicable):
Dialing Options:
Scalable Video Coding Preference (H.264):
SVC then AVC, AVC Only
Enable H.239
Checked/Not Checked
Enable Audio-Only Calls
Checked/Not Checked
Call Type Order
Video is the only option listed
Video Dialing Order
SIP, IP H.323
Audio Dialing Order Preference 1
SIP, IP H.323
Audio Dialing Order Preference 2
SIP, IP H.323
Preferred Speeds
Preferred Speed for Placed Calls – IP Calls
128, 256, 384, 512, 768, 1024, 1472, 1920, 2048, 3072, 3840, 4096, 6144
Maximum Speed for Received Calls – IP Calls
128, 256, 384, 512, 768, 1024, 1472, 1920, 2048, 3072, 3840, 4096, 6144
Thanks!
JB
Most of these can simply be left at the default values. Some are irrelevant with SfB registration, others do impact behaviors but not always as expected either. The various admin guides and release notes cover some details but Ido plan to touch on a few of these in future articles as applicable.
Hi Jeff,
Did you ever explore or publish elsewhere the recommendations for the optimal network settings on a group series in a SfB only environment?
We are seeing bizarre 1-way Tx high round trip times being reported between local endpoints/SfB server but the Rx is as expected. DSCP values and trust on LAN all as expected. Wondering if there are “default” options in conflict with SfB.
Thanks!
I did touch on this a bit in a recent article: http://blog.schertz.name/2017/11/media-port-range-behavior-on-polycom-devices/
Hello Jeff
Thank you for this incredible useful website!
Working in this domain, it has been a huge help for me.
I begin with interoperability between Skype and Group Series.
Do you know which ports are used for that?
I guess 5060 and 5061 because of the SIP
And I saw 16384-32764 en UDP for RTP/RTCP Video and Audio.
But is it everything we need for a call with an external skype?
Thank you in advance and it is ok if there is no answer 😉
Best Regards
The Group Series will utilize ICE with the Edge Server over the same port ranges that Lync/SfB client use, so there are no additional ports or protocols to address. Signaling is only over 5061 (TLS) when registered to an internal Front End or 443 (TLS) when registered externally to an Edge Server, as the same as Lync/SfB clients. Port 5060 is never used as TCP is not generally supported in Lync/SfB for unencrypted signaling.
Jeff,
Thank you for the reply! 🙂
So I don’t know why there is no video while a call between a GS and skype.
I will look at the logs.
Thank you again 😉
Best Regards
Hello, Jeff.
Thanks for this article.
Can you answer one question about Polycom licenses.
We need to create multipoint video calls between S4B server and Polycom Series 500.
Is multipoint video license required for this task, or it is enough to order S4B interoperability license?
Best regards and thanks for the answer.
No, that license is not applicable here. It is only applicable for the internal MCU in the Group Series which is only used for standards-based calls. All multiparty scenarios in SfB are escalated to the SfB server.
Hi Jeff, Thank you for the great article on SfB integration with Polycom Group Series. I work for an organisation where we have implemented SfB 2015 and use the Polycom Group Series cameras.
We have a problem where majority of older Meeting Rooms using Polycom group series H323 codec. They reference an old GDS directory server for list of other Polycom GS end points. The new meeting room group series need to be able to look up Skype directory users and the older H323 (from GDS Server) devices.
How can we achieve this combined directory listing if the Polycom Group Series is only able to reference one directory exclusively??
I would really appreciate your technical advise for this problem
The GS can only support connecting to a single directory at one time. One option is to populate contacts in AD for the H.323-only systems.
Thanks Jeff, Is there any documents or weblinks on how to configure the H.323 address book entries in Active Directory. Can this model work where the old GDS Server is maintained but the H.323 entries are registered in Active Directory?
Not that I’m familiar with, I haven’t dealt with that in some time as the RealConnect workflow is more commonly used in place of peer-calling,
Hi Jeff, Thank you for the great article on SfB integration with Polycom Group Series. I work for an organisation where we have implemented SfB 2015 and use the Polycom Group Series cameras.
We have a problem where majority of older Meeting Rooms using Polycom group series H323 codec. They reference an old GDS directory server for list of other Polycom GS end points. The new meeting room group series need to be able to look up Skype directory users and the older H323 (from GDS Server) devices.
How can we achieve this combined directory listing if the Polycom Group Series is only able to reference one directory exclusively??
I would really appreciate your technical advise for this problem. Thanks.
The GS can only work with a single directory at one time. One option is to populate the H.323 room devices into AD as contacts so that they appear in the Skype Address Book.
Hello
As we have poc with polycom devices to use with skype on line, we discovered a very big limitation that content from HDMI cable replaces main video stream to others SfB clients. Do You know unofficially if Polycom is working to integrate these streams somehow ?
Thanks !
BTW, great user guides !
Hi,
Great article. 1 question, if you share content from a Group 500, using HDMI from your laptop and into the Group 500 – will this be displayed as a video stream or as content stream? Eg will the other SfB users on clients, see the presentation ONLY or will they see the presentation and the people in the Group 50 room?
Thanks,
David
It will still be displayed in place of the camera inside the single video stream as the GS cannot currently encode RDP, it can only decode RDP sessions.
Jeff –
Any idea when the GS will be able to encode RDP?
You’ll need to contact your Polycom sales channel directly for that information as I cannot comment on future plans here.
Perfet Article!
Hi Jeff,
I’m facing strange issue with a gs500 registered to S4B. Firmware is the latest.
When I share content from the polycom it stops sending video streaming, and sends content on that stream instead.
If I look at call statistics i can see only audio and video rx/tx and no content stream.
If I share from the Skype meeting I can see the content stream from the call statistics (like in your picture).
Is it by design or should I change something in my environment?
Thank you in advance
Corrado
That is the correct behavior. The GS can only DECODE RDP currently, it cannot ENCODE. This means that if you share a content session directly from the GS then it will replace the camera feed in the video stream with the content feed. It is recommended to share your desktop from your device by instead joining the same SfB meeting, or sending it directly to the GS via a P@2 session. Do not use a physical HDMI/VGA cable connected to the GS.
Hi Jeff
What is a P@2 session and how would one do that?
Regards
Nicholas
Any standard 2-party call that is not a meeting run on the server. Calling the Group Series from another SfB client, for example.
Hi Jeff,
Great article, seeing there are some nice updates on the GS devices, and RP touch devices
Currently running a few GS500’s with SfB 2015.
Had some issues with previous versions ( before 6.1.2 ), but a lot of them seems to be fixed luckily.
Not sure if you are the right person to ask, but you might know.
Will they support the powerpoint sharing function from SfB, currently as workaround you can share your desktop or application.
But the PowerPoint (WebApps) function is not working is not working, neither the annotation board, which would be nice with a touch screen.
And indeed the screen sharing with HDMI/VGA over SfB, sending it out as a video stream, is still a issue, which confuses people.
Thanks!,
Aniel
That is currently working as designed. Sharing content from Group Series with replace the video stream with the content. PowerPoint app sharing is not supported either, Desktop/Application Sharing should be used to share PowerPoint slides.
Hi Jeff
Thanks for this blog it was very informative and a good guide to getting started.
I would also like to echo what some of the others have said that the sharing of content from the GS device and not having a separate video stream for HDMI/VGA is very confusing and like the others we do see this as an issue/oversight. It doesn’t make sense that a purpose built device to video conference cannot do both streams on a Skype for business call. When a laptop shares content it is basically sending two streams, one for video and one for content so the GS should also be able to as well. It is important for the remote site to see both video and content.
Do you know if there any plans to change this behavior?
If not how could we go about getting this implemented to complete the solution?
Regards
Nicholas
I can’t comment on future plans here, but it’s not an oversight. The behavior you are seeing is normal when using a standards-based video system (which support two video channels) with Lync/SfB which supports a single video channel and content is out-of-band. You can contact Polycom directly for more details on how this can be addressed.
Hey Jeff,
We are using a couple of Group series 500 integrated with S4B. It works just fine. When we send out a meeting invite (internal or external) we add the meeting room with the Polycom endpoint(s). On the touch panel we get the Join function to add the meeting room when the meeting starts.
However, if the client sends an Skype meeting invitation, he does not know the name of the meeting room and does not add it. The participants usually create a new meeting to reserve to meeting room.
When the skype meeting starts they want to add the video end point, this does not work for 2 reasons:
1. The meeting room is reserved without the Skype meeting invitation, so no join button on the touch panel.
2. We don’t know how we can add the end point to the meeting as we are not the meeting owner.
Any help would be greatly appreciated.
Thx Dominique.
As with any Skype for Business client or device you either have to forward the invite to the room or simply add a participant to the meeting in real-time and search the room account for (or enter the SIP URI).
Hi Jeff, nice post, helped a lot!
Btw, will there be a post regarding Group Series O365 authentication process? I think that there are some other things we must consider in the O365 integration, i would be nice to have it explained in details like it was here.
Best Regards,
João Ricardo
Junior Solutions Architect at
UnEntel – Brazil
Yes, I’m planning to get that one posted soon.
Hi Jeff,
Great job!! if you share the content with the HDMI cable between 2 Groups, it is supposed that the content and the video is viewed, or only the content? This is going to be solved by polycom/microsogt soon?
Regards,
Aitor
If two Group Series endpoints are in a peer call then content will be shared using traditional codecs which results in dual video/content streams.
Jeff, I’ve tried peer calls dozens of times (group 500 devices). I always have the same result. Did you set something else on your codecs ?
Thanks !
As long as you have the required license enabled there is nothing else to configure. Peer calls and meetings should both work.
Jeff,
Great article…we have setup some 30+ groupseries w/Skype integration (and also GW registration back to the Polycom environment). One thing Im struggling with is the error correction fields and some “pixelation” when making calls through the groupseries registered to a skype AV gateway.
Do you know what things are “overriden” by Skype as a whole? For instance, Lost Packet Recovery, RSVP, Dynamic bandwidth etc…what things are best practices to be “checked” when running 95% of meetings through Skype and not native Polycom DMA etc?
Also, bandwidth negotiation is set in Skype AV/MCU and depending on remote location (MPLS bandwidth, CAC policies on Skype server etc) it sometimes becomes confusing (unlike in the past where you set all HDXs up to 1meg) what to set minimal and max bw to…
Any thoughts?
Thanks again for your great posts!
Alan
I have not played around with many of those settings, but most are not applicable to Skype registration. For example LPR is part of the standards-based codecs while the Skype audio and video codecs have their own built-in packet recovery mechanisms that are automatic.
Hello Jeff, Hope you are doing well !!
Thank you so much for this blog, I resolved my organisation EP calendaring services issue with referring you configuration.
Jeff – good article explaining quite a bit of information. On our system the RealPresence Touch panel displays the scheduled meetings but the “Join” button does not display until the actual scheduled time for the meeting. This means that users can’t walk into the room 10 minutes before the meeting and get things set up. Was an option/checkbox missed somewhere along the way during setup?
Thanks in advance – Ken
Are you on an older firmware version? The Join button behavior was updated long ago and you should be able to join a meeting even days in advance, as long as it appears on the calendar.
Hi Jeff,
Nice article!! Just wondering if you could help me out…we have 2x Real Presence 310 Group series with Skype for Business and I was wondering if you can tell me how to change the default joining setting?
We have 11 PSTN licenses that certain users have and when they create a Skype meeting and invite the rooms with Polycom units, the polycom units try to call the external number rather than connect to the skype video and audio when we click Join on the touch device.
The call just times out and fails because the units cannot call external numbers.
Any help with this would be greatly appreciated.
Cheers
Nico
It sounds like you are still on an older version of firmware as that behavior was addressed several releases ago.
Hi Jeff,
We have installed a GS500 with Skype for business and noticed that the remote control function is disabled by Skype so we have no way to manual control the camera in the room. Is this normal behavior?
Thanks
Just wanted to clarify, im referring to the physical remote control device that comes with the GS500, its essentially rendered useless now. We can see anything from either Microsoft or Polycom that this is expected behavior.
Correct, the remote control is only needed to approve a USB-based firmware update of the Group Series. Otherwise it’s disabled for any control input.
Hi Jeff,
Thanks for all your posts very handy in our setup.One question, we are having issues when doing conference calls using skype for business with our polycom group 500 devices. Basicly when doing a skype call between devices quality is great, But when switching to conference 3+ we have quality issues.
IT seems like its something about how the polycom devices talk to skype for business, as it shows little windows of each person, and then when they speak it goes to other screen and quality is bad for around 15 seconds and then get better.
Do you have any tricks to get this working so quality stay high? Our network have ample bandwith so we rules that out.
Thanks
That behavior is related to how SVC works in a Skype Meeting. The GS is often dedicating a single, larger video space (on a comparatively much larger video display) to the active speaker, as opposed to how the SfB client keeps all tiles the same smaller size. The GS is effectively acting as a magnifying glass against the low resolution stream that the SfB clients are initially sending. When a new active speaker is focused in the larger window the GS triggers a request to AVMCU for a higher resolution stream which the SfB client can approve and provide (or could deny based on resource availability). This process of adding an additional stream can take some time. It also literally happens over and over in a meeting as different SfB clients take turns talking.
We have a Polycom 310 with a Skype interop license. While in a Skype call the 310 can send content fine but users in the Skype meeting sending content to the 310 are getting an error “”room name” has declined the invitation and no content is seen.
Has anybody seen this error before?
I have the same issue. Did you find a solution ? thanks.
Admin Setting > Audio/Video/Content > Content
You probably have the Microsoft Desktop Sharing option set to “Disable”. Change this to “Prefer VbSS” and it should start working.
Hello Jeff,
Thanks for the detailled configuration of GS with SfB. I still have a question I am not able to find clear answers. As my SfB environment is configured with a Private Root CA do I need to upload such a CA to the codec ? Why and then how, or why not ?
This point does not occur in O365. Waiting for your article on this configuration…
Thanks,
Cecile
No you do not. Unlike most other devices the Group Series, by default, does not perform certificate validation checks against the issuing CA. So no trust needs to be defined in order to establish TLS communications with the SfB servers. For Office 365 this is moot as trusted public certificates are already in use on Microsoft’s SfB Online services.
Dear Jeff,
Thanks alot for this article. Please i have an issue registering to exchange on-prem server with one of our client GroupSeries 500 for calendaring service. All other polycom devices including groupseries 500 from other departments were able to register successfully with same exchange settings. They are all running the latest firmware 6.1… This particular device registered fine with the lync server and can make and receive call, but its unlike others, it could not registered with the exchange server and also the directory server. All our best effort proved abortive. We are trying to reset back to factory setting, but then we will lose our upgrade. your expertise assistance will be highly appreciated. thanks alot in advance.
Olamide from Nigeria.
We finally resolved it by getting the codec reseted. Also we did not lose our upgrade. thanks a lot jeff for this platform
I suggest performing a factory restore and then upgrading it back to the newest firmware and attempting the configuration again.
Hi Jeff,
I have Polycom Group 500 and Using enterprise Skype of business account to login to it , I can only receive shared content by ” Share your desktop ” facility but not from uploaded files on Skype content server itself. I am not sure if it’s Polycom limitation or not .
Thanks in advance
That is correct. The Group Series currently supports RDP and VBSS content sharing protocols which only apply to Share Desktop and Share Application. Uploading PowerPoint files uses a currently unsupported Office Web Apps Server and thus the Group cannot access that content.
Thank you for the clear answer. Are you able to say when this will become supported?
Support for VBSS was just added in the 6.1.5 release but I cannot comment here on any future support for PowerPoint file sharing.
Hello Jeff,
Thanks for the detailed configuration .
I have some question …
1: How can directly connect Polycom RP 500 group series with Office 365 and what is prerequisite ??
what licences required for This ??
I’m working on an article to cover this scenario but it’s no different than registering to SfB Server. Use auto configuration and the same Options Key is required. You need to be running 6.1.1 at minimum but 6.1.2 or newer is suggested. (With 6.1.1 you must have a RealPresence Touch Panel paired with the GS and Skype Mode enabled, but that requirement was lifted in 6.1.2.)
Wow. I only just found this thanks to the new SFB-O article.
Jeff, you should have mentioned earlier so I could link to you from my dodgy article. (done now)
Your’s is much more in depth and very well explained, I wish I had this back when I started playing with Group Series.
Hi,
We are trying this out now, and we can’t for the life of us get the call speed to move past 1920 when looking at the call from the Call Statistics. Is there anything I’m missing? I’ve set the dialing preferences to be preferred and a max of 4096, disabled dynamic bandwidth, etc. Thanks.
The Groups Series does not use the Call Speed setting for Lync/SfB calls in the way that H.323/SIP call do. Also the Group Series is limited to 1920kbps of bandwidth among those media streams.
Big fan, long time reader… Is there an issue with Group Series with regards to UDP packets and QoS Tags? We been trying to configure 3 new ones, have them updated to 6.1.4, changed to DiffServ instead of IP Precedence, and set the DSCP values, but UDP traffic off the device comes as AF11(10) or AF12(12). TCP traffic (basically App sharing TCP) is being correctly tagged. Is there maybe something I’m missing somewhere? Tried without with the Fixed Ports set, no difference.
With Trio’s I have no problem.
Korbyn, it looks like you have it configured correctly so it’s possibly a bug in the 6.1.4 release. Can you please open a support ticket to see if we need to address that or if by chance it’s already been fixed in the upcoming 6.1.5 release.
Excellent article, I was able to complete all the steps that you mention and everything just works. I just have one question regarding O365 contacts. When I search for contacts, I can retrieve users from the address book, would you expect to see their presence? All users are listed with presence unknown. From the Skype for Business client, I can view the presence information for the room.
That is normal behavior in the current software. Only contacts which have been added the account contact list (Favorites, Other Contacts, etc) will be show presence status. Presence queries are not currently performed against Address Book results in the Group Series.
Hi Jeff,
Hope you are doing good.
we have installed Group series 500 with Polycom real touch in our site. If we sent skype invite to our Group series mail box, the skype invite not appear in the touch panel.
can you suggest some solution to fix?
If the invite is not appearing at all then it it sounds like the Exchange Calendaring sync is failing, but if it’s there but the ‘Join’ button is simply not appearing then that could be related to the formatting of the message and if it was forwarded indirectly to the mailbox.
Is anybody experiencing low mic volume with a Polycom 310/500 interop and IP7000 integration? Room to room calls have ok mic volume but with Skype calls the people in the room are hard to hear.
I am also noticing the same issue did you manage to solve it ?
Hi, same issues here! I am on the haunt for answeres…
Polycom to polycom sound is great Polycom to Skype – people are complaining a lot, they just can hear us very silent. Sound quality ok tho…
Anybody have any updates. Setup a few more new rooms and same low volume issue.
Hi Jeff, great blog!
Two questions for you:
Do you know how one might have the Group500’s as a Sfb client show a fixed gallery view set of participant windows rather than constantly re-arranging all windows every time the remote speaker changes? Drives me nuts especially across two large TV displays. I suppose one method might be to ‘pin’ the video feed one a preferred remote cam. No idea how I might do that though.
Second question, any idea how I might give users as easy method, like on the Real Presence Touch, to switch between Framing the Speaker and Framing the Group when using a Polycom Producer?
Thanks in advance!
Daniel
Daniel, the video participant behavior is currently hard-coded. You can make changes in-call to select different layouts but not beyond the options available in the menu. I also don’t think there is a fast way to flip the Producer framing setting like you are looking for.
Hi Jeff, thanks for your detailed article. In my case, I hace a customer which has 8 videoconference rooms, with G500 with RTV licence. When I call from VC Room 1, to VC Room 2, it works perfectly, but strangely, I cannot add more rooms (VC Room 3, 4, etc.). I do not know if there is an issue in configuration, or Group series do not have the ability to make this sort of multipoint call and it will work just by the meet now option.
BR and thanks in advance.
The embedded MCU (if enabled via license options) is disabled when the GS is registered to Lync/SfB. These call scenarios should trigger automatic escalation to a meeting hosted on the SfB MCU though.
Hi Jeff,
I’m running into an issue and wanted to see if you have any ideas, currently my client has a Polycom Group 310 running the latest OS on it and it’s setup for Sype4B. The issue i’m having is that Calendaring sometimes works as in updates and sometime it doesn’t and after a reboot of the codec i will see the invites but if i do a new one i wont see it yet again only after the reboot. Mind you this is a new install and new codec. The client does have 365 on the cloud hosted and not on perm. The account is set to auto accept all invites. Originally i thought it might have been a replication timer or something but after 5 or 10 minutes still nothing. Any ideas or solutions you may have are all welcomed. Thank you in advance.
Never mind got it working. Thanks
We have an occasional issue with our RPG500 unit, whereby it makes a SIP call from a pre-scheduled SFB online meeting, instead of dialling into the Skype meeting. I have noticed that some of our meeting IDs are 7 digits long, whereas others are 6. So could the 7 digit meeting IDs be confused with a local call? Our SFB servers are located in our US head office in an on-prem environment.
No, the Group Series utilizes the Meeting URL embedded in the invitation, it does not ‘dial’ the conference ID. The different digit lengths can be attributed to multiple Front End pools. Over time the Conference ID digit length will increase as needed.
Actually, you are correct. We see the same issue in our hybrid SFB environment. The RPG310 (in our case) joins SFB meetings with 8-digits meeting IDs just fine, but when the meeting has been assigned a 7-digit ID, the RP initiates a SIP call to the Meeting ID instead.
Hi!
After resetting the codec settings and reactivating the license, point-to-point calls from the Skype for business server are working. When connect the codec as a conference participant in Skype for business server no video and sound. The codec is registered on the Skype for business server. Last update was installed 6.1.6.1-460003.
On skype for business server enable supportencryption
Hi Jeff, thanks for the article. Just wanted find out about calendaring service issue on the Polycom 310. I have the latest firmware and configured calendering service and status shows registered, but no meetings show up on screen. Do I need to configure anything else ? Thanks
Hello!
I wanted to followup again on polycom to Skype for business sound issue. People her us very silent. Polycom to polycom no issues. We also purchased a second micto check and we landed with negative result.
I appreciate any comments on that
Hello Patrk,
Did you ever get your sound issue resolved?
Currently we have a Group Series 500 that has an audio distortion issue (the user transmitting from the polycom sounds distorted but all other sfb users are clear) for sfb video meetings.
The audio issue does not come up when we do a audio only sfb call or a polycom to polycom call.
We just received a replacement vc today from polycom to troubleshoot, i setup/ reprovisioned the gs 500 from resource manager and then updated the firmware.
On the first sfb test the audio distortion issue was not there but the user in the conference room could hear himself talking. We then decided mirror the audio/video settings from the original gs500. When we tested it again the audio distortion issue was back…
I plan to wipe / reprovision the gs 500 again and see if we can pin point what change causes our issue.
Question I have a client using a group 310 with a skype4B license on it as well as a RPTouch panel paired to the unit. The issue they are having is making audio calls from the RPTouch Panel. It fails every time. Making Skype calls work every time.
The client did buy a pstn E3 for the account but it still seems to be failing. Is skype business 2 needed for this to work as well. Please advise and thank you all in advance.
The licensing you have is sufficient so this is a technical issue; suggest opening a support ticket.
Hi Jeff, thanks for the extremely helpful blog. My question is like a few above, is there still a content sharing limitation from the Group Series, where the video cuts out as soon as you hit the share content button? I just want to confirm i don’t have a bad setting somewhere.
If RDP is used in the calling scenario, then yes that is expected behavior. If VBSS is available (http://blog.schertz.name/2016/06/skype-for-business-vbss-update) then the Group Series can send video and content concurrently.
Hi Jeff,
Polycom released software upgrade feature via SfB server in 6.1.1 but there is still no clear documentation on what is required to get this working properly.
Have you had a chance to look at this by any chance.
Regards
Nikhil
I have not tested this myself but I don’t even know if Microsoft has posted any Group Series firmware in the Device Update service online yet.
Thanks for the reply. Not sure about the Online services either. I was talking about the SfB On-Premise service.
OK, that should use the same process but there at least you can control the firmware images. I haven’t tested that out either as I typically use the traditional methods for updating any GS devices.
Hi Jeff,
Thanks for this extended explanation.
Could you please clarify Exchange calendaring integration?
You say that Polycom RPG series could register to all versions of Exchange Server 2007 through 2016 as well as Exchange Online. We have Exchange Server 2010 and could not make our Group 310 register to Exchange calendar.
Newest Polycom guides Polycom® RealPresence® Group Series for Microsoft® Environments” as well as Administrator Guide Polycom® RealPresence® Group Series declare that “RealPresence Group systems can connect to Microsoft Exchange Server 2013 or later to retrieve calendar information for a specific Microsoft Outlook or a Microsoft Office 365 individual or system account.”
Does anyone have experience integrating RPG series with Exchange Server 2007 or 2010?
Thanks.
Testing and support is not available for Exchange Server 2007, but as long as Exchange Web Services is enabled it should function the same as with 2010 and above.
Actually Polycom documentation doesn’t list Exchange 2010 as supported. Support starts with Exchange 2013. I have tested it and it doesn’t work with Exchange 2010. Sorry.
While no longer officially tested/supported on the older versions it does work on any version of Exchange with Exchange Web Services enabled (2007 and up).
Hi Jeff,
We have upgraded few polycom group 500 endpoints to 6.1.5 for skype integration and foreseeing a bulk upgrade on all group 500. But, as you knew we need to enter the skype license mnaually on group 500 for the integration.
Do you have any id about API’s or any other possibility with which we can push it on group series endpoints instead of entering it manually?
I’m not aware of any programmatic option to enter the License/Options keys. This may be a field that can be managed with Polycom’s Resource Manager product but I’ve not tested that myself.
We buy skype for business license for polycom group 500 series.after activating when we given the details of skype its showing registratio failed error appears.
Updated the Latest software in polycom
Sir,
You seem to be the one expert on this area of technology. God bless you.
Can you tell me if the real presence 700 SfB software allows for web credential signin?
We have MFA and Okta. All other up to date polycom devices can do this.
Question is:
Can the 700 do this or do we need to build an account in another domain that is not Okta protected?
Thanks in advance!!!
No, the Group Series does not support Web Sign-In, that’s only leveraged by specific 3PIP-qualified phones (like the VVX).
Great blog thanks Jeff.
We have a few Polycom Trio 8800 with Visual+. They all work great with SfB and SIP. The only limitation we have is sharing content with audio/video. If you share the desktop and then load up a powerpoint, then no audio is passed through to other SfB clients.
We are looking to trial the GS 500 unit (which you can now pair with the Trio 8800) hoping that this will now be supported.?
Is there anyway to share audio content in a SfB meetign with the Polycom units?
thanks
Kieren, that capability was added in the recent 6.1.10 software release. Now audio shared via the HDMI input (which is connected to the Group Series/Visual Pro) is mixed into the main audio channel and far end participants can hear it, as long as the source room’s mic is not muted.
Hi Jeff,
Great work, really appreciated !!
It would be great if you could help me with the below issue we are facing with polycom group 500.
There is a skype call between Group 500(with SFB integration), MAC (With SFB client) and a windows 7 laptop(SFB Client)
When the content is being shared by MAC (SFB client) or windows 7 laptop(SFB client) the content is visible on all the devices involved in the call whereas when the content is being shared by Group 500 connected to a laptop via HDMI, the content cannot be received. There is an error message on group 500 screen stating that unable to start content from PC content and when the MAC is removed from a call the content is received from group 500.
Your help would be highly appreciated !!
Kind Regards
That meeting was likely downgraded to using RDP for content (due to various SfB client versions) and in that scenario the GS cannot send RDP content. The content would be sent in the video stream, replacing the camera view.
Hi Jeff,
We have a GRP 500 (1080 and Skype licensed under 6.2 sft version, VbSS prefered) integrated with On premise Skype server version: 6.0.9319.0
1. In a ptp call from Skype Desk client to GRP500 the call speed negotiation is about 6M. content sharing sets RPD protocol in place.
2. In a scheduled meeting where the GRP clicks JOIN, the bandwidth is only 1M. The content is shared by a desk client and uses SVC-HP protocol
Our focus is point 2.
The content statistics are looking good 1080/14 Fps, but the content is still framing.
Is there any fine tuning in order to force the call speed to 6M or to increase content quality?
I set the preferred call speed to 6144 on the GRP, obtain a 1920 connection but not 6144 (I believe somehow that this setting are reflecting only H.323 calls)
Native Skype calls are limited to 2Mbps (1920Kbps as you have observed) in the Group Series, thus the Call Speed setting has no impact when going above that value.
Jeff,
I think you have already helped me with a question in the past……
We have a group 310 but we don’t have a 1080p licence. Looking at the call stats we see Video TX SVC-HP 400×240 and rate used 316 and Content RX RDP, rate used 1.
We have a leased line 100Mbit connection and out firewall confirms that its not a bandwidth issue.
Would you expect a higher rate to be used?
Paul
That depends on what type of call. P2P the GS w/o the 1080p license can do 720p HD video calls with other Skype clients. But if you are joining a Skype meeting then the video will be dependent on what streams are being sent by the various active video participants, and these can fluctuate throughout the call.
Hey Paul, did you ever figure out a solution to this? we’re getting the same issue.
Hello Jeff,
I have a Polycom Group 500, the calendar this “registered” and it received the invite of conference, but subject show the person what sent invitation and below show too the person what sent invitation, not show the subject of invite.
Can I help me ?
Tks
Elton
Make sure you room’s mailbox is configured correctly and that the CalendarProcessing settings for the -DeleteSubject and -DeleteComments parameters are correctly set to $false.
Hi Jeff
We gave a GS500 on Skype inter-op all works fine except for the lookup
I noticed that after a day the lookup fails to find users or rooms. Do you know what would cause this?
Thank you
If you are attempting to use the search function the GS doesn’t use the same fields as regular clients, so you may need to adjust how you are searching for contacts.
The search works once registered but after 2 days the same search no longer works. I have to re register the codec in the directory services . Is it better we use LDAP instead?
Not sure what would be causing that, but using LDAP will not provide the same capabilities as using the Skype Address Book.
Hello
We have a Group 500 series we use with Skype for Business online with a Pano Box for content input. We have noticed that after 4 hours in a VC (or 90 mins when in VC with content being presented) that the codec crashes and has to be unplugged and then plugged back in again.
We have also a recurring issue where when pressing ‘show content’ on the real presence touch panel results in the piano connection screen momentarily flashing up on the screen and then disappearing. If you are fast enough to read the 4 digit code and start wirelessly presenting from your machine and then press show content on the real presence touch panel the content shows and remains on the screen – at least until 90 mins or so passes at which point the codec crashes.
We run firmware release 6.2.0-440582 we are going to try upgrading to the latest firmware to see if this fixes it but would be grateful for any insights.
I would open a support ticket on this as that behavior is not normal. The GS or the Pano may be malfunctioning at a hardware level, or you might have some problematic cabling in the HDMI path.
Hi Jeff,
I am hoping that you can clarify something for me that relates to Group series, and also VVX (with BTOE), and Poly Trio.
We are planning to enable hybrid modern authentication in an environment that includes Exchange Online, Exchange Server 2016 and Skype for Business server 2015. This is primarily to support Azure MFA for external connections to Exchange, and also fix an issue with the Teams calendar not appearing in the Teams client. However the MS supported topology then requires MFA enabled across Skype and Exchange – online AND on-premises . For the purposes of this question, all Exchange mailboxes are homed in Exchange Server 2016, and all Poly endpoints register to Skype for Business Sever 2015.
The simple question is, if we enable Modern Authentication in Exchange Server 2016 and Skype for Business Server 2015, but leave legacy authentication methods enabled (including NTLM and Basic), can you forsee any impact (and possible remediation required) to the devices mentioned in my first sentence?
Regards,
James
As long as you do not disable Basic Authentication in Exchange Server you should be fine. The Trio and VVX support Hybrid Modern Authentication as long as the Polycom enterprise application has been approved in your tenant. The Group Series does not support Modern Auth though and will still need to use Basic Auth with SfB and Exchange Server.
Thanks very much Jeff – I appreciate your response.
So just to confirm, in this scenario all of the Poly devices should just continue to use legacy methods to connect?
My main concern is turning Modern Auth on in Skype and Exchange as a supported authentication method (in coexistence with legacy authentication methods), and then the Poly devices trying to actually use the Modern Auth and users being impacted by that. My understanding is that Skype desktop client should start to use Modern Auth when both multiple methods are enabled, and that is fine, but for devices would be happy for them to continue to use legacy methods for the time being.
If you enable Modern Auth but also leave Basic Auth enabled it’ll be fine. It’s the removal of Basic auth which would create problems in some scenarios.
Thanks Jeff