The process outlined in this article can be used to reset a Microsoft Teams Room (MTR) system to a factory default configuration. This would be the preferred method to use on a system which may have any customization beyond the base MTR application settings which need to be removed. For example, a system which was joined to an Active Directory domain, or had custom policy settings defined or pushed, or had any third-party software applications installed. Completion of this process will reset the Windows OS installation, retaining the existing MTR client application version and returning the system to the initial out-of-the-box experience which begins with the MTR application setup wizard.
At a high level the steps include retrieving the latest Microsoft Teams Room software deployment kit from Microsoft, executing a PowerShell script to prep the system for recovery, and then initiating the standard Windows 10 reset process.
System Preparation
The first step involves acquiring the latest Microsoft Teams Rooms recovery script by downloading and extracting the most recent MTR deployment kit. This portion can be performed from any Windows computer or even directly on the MTR itself. If a different computer is used then simply copy the extracted files over to the MTR using a USB drive or network share. The example used in this article will perform this directly on the MTR to avoid the need copy the files from another computer. While not necessary it may be helpful to temporarily connect a USB keyboard to the MTR to make it easier to type or copy/paste the commands provided in these steps.
Download Deployment Kit
- On the MTR console select the More > Settings menu and enter the local administrator password when prompted. (The default password is “sfb”.)
- Select the Windows Settings option, choose Administrator when prompted for which user to sign in as, and then enter the administrator password again.
-
- Download the latest version of the MTR software deployment kit from Microsoft using the following direct link.
-
- Select Save when prompted for what to do with the file to save it to the default Downloads folder.
Note that the deployment kit package is still referred to using the previous Skype Room System branding (e.g. SRSDeploymentKit-4.5.35.0).
Extract Files
-
Select Start and search for ‘powershell’ and then in the Windows PowerShell app result select Run as Administrator.
- Choose Yes from the User Access Control prompt.
- Enter the following two commands to create a temporary directory on the MTR to extract and run the recovery tool from.
mkdir c:\temp
cd \temp
- Enter the following msiexec command to extract the individual files from the downloaded package into the new directory.
msiexec /a “c:\users\admin\downloads\SRSDeploymentKit-4.5.35.0.msi” /qb TARGETDIR=”c:\temp\”
Note that this command must use complete, absolute file path names for the source and destination; relative paths cannot be used. Also the source and target directories cannot be the same as this process will extract the individual package files as well as copy the original package to the target directory, so if the file already exists in the target directory then the command will fail.
- List the working directory to confirm that the extraction process completed successfully. The package should have been copied to the target directory and a subdirectory named “Skype Room System Deployment Kit” created with the extracted files.
dir
- Change to the new subdirectory and list the contents to confirm the RecoveryTool.ps1 script exists.
cd “Skype Room System Deployment Kit”
dir
Run Recovery Tool
The PowerShell execution policy may need to be modified in order for PowerShell to allow the recovery script to be executed.
- Enter the following commands to change the execution policy and run the recovery script.
Set-ExecutionPolicy Unrestricted -Force
.\RecoveryTool.ps1
- When prompted to “Please choose an option” enter 2 to perform the Reset option and then wait for the script to complete.
Disable BitLocker
By default BitLocker disk encryption should already be disabled on an MTR system, but if it was enabled at some point by an administrator or policy then it must be disabled and the disk fully decrypted before resetting Windows.
- Run the following manage-bde command to verify that BitLocker disk encryption is not currently enabled on the MTR.
manage-bde -status
If the Protection Status is reported as Protection Off and the disk is Fully Decrypted then skip this step.
- If Bitlocker is enabled and/or he disk is encrypted at all then use the manage-bde command to disable BitLocker and then wait for the disk decryption process to complete before moving to the next step.
manage-bde -off C:
Enable Windows Recovery Environment
- Run the following REAgentC command to enable the Windows Recovery Environment (RE).
reagentc.exe /enable
Windows Recovery
Now that the MTR has been properly prepared for a system reset the final step is to begin the built-in Windows recovery process.
Reset PC
- Begin the Windows reset process by entering the ‘systemreset’ command in PowerShell. (Or alternatively navigate to the Start > Settings > Update & Security > Recovery menu and select Get Started.)
systemreset
- Select Remove Everything.
- If prompted to clean the drive select Just remove my files.
- Confirm the selected options and select Reset to begin the process.
The entire reset process can take around 30 minutes and will reboot several times before stopping at the language selection menu of the Windows setup process.
- Select the desired language and keyboard layout.
At this point at least one more reboot will occur and reset process will finally be completed, ending at the initial MTR client setup wizard.

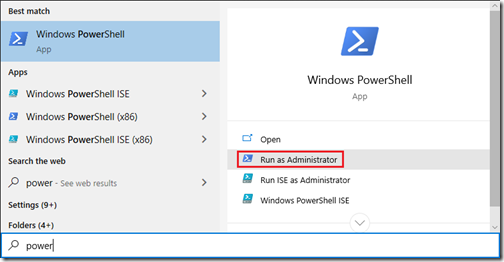
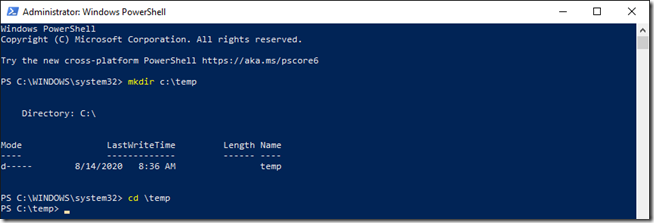

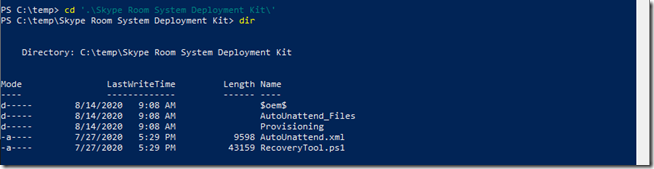
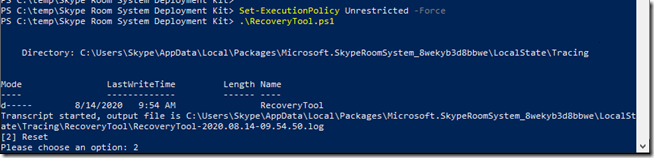
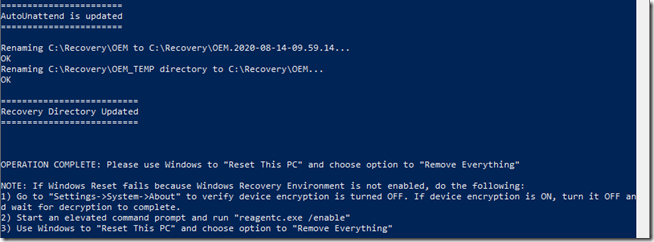
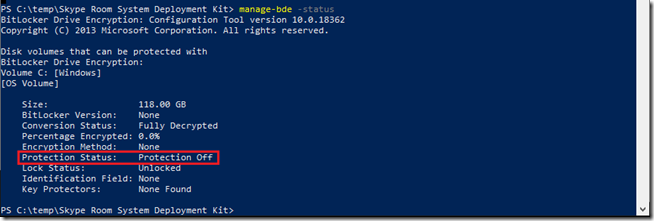
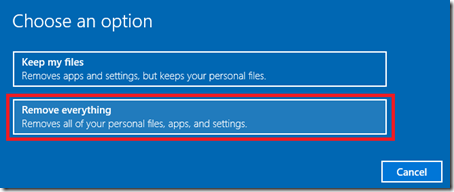
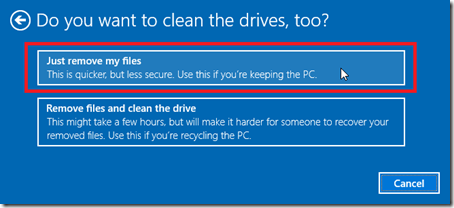
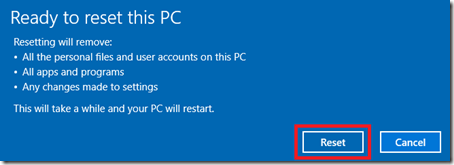

[…] Another way to recover this is to follow this guide here or Jeff Schertz put a guide together here. However, you may find it easier and more secure to erase the drive and bring it back to the Out of […]
Thanks! Your tips helped a lot!
Great guide, used this to recover a Yealink MVC800 that went rogue.
Noticed a missing .\ on the Recovery Tool line for the command in your instructions, its visible in your screenshot.
RecoveryTool.ps1
>>>
.\RecoveryTool.ps1
Good eye; fixed.
This saved me tonight. Thank you so much!
Very helpful, thank you.
Noticed that you can edit the AutoUattend files in order to change the sysprep to a shutdown instead of a restart if you need to capture a machine in order to deploy to additional units.
The download link is unfortunately dead (at MS too) : https://go.microsoft.com/fwlink/?linkid=851168 do you know where to get it officially please ? Thanks !
That URL is working fine for me. It just downloaded the 4.8.19.0 kit.
One of my MTR systems keeps resetting itself back to the EULA randomly (and days or weeks in between). Has anyone else experienced this on an Intel NUC?
Thank you very much, helped me out of a bit of a bind.
Hi Jeff! I have a problem with my MTR. Due to the COVID-19 pandemic, my MTR was offline for about 1 year. Now the screen stucks on “Signing in..”. I think this happens because it is an old version of MTR app. I tried updating it with PowerShell script but no success. I also tried to use the .msi, but it throws an error where it says Windows 10 version 1909 is required at least. My MTR has 1803. I also tried to update Windows to 20H2 version through Windows Update but I gave an error saying that the MTR App installed is not compatible with that version of Windows. What should I do? A re-image of the MTR? Thank you!
Yes, a complete reimage of the system would be my approach. The manufacturer should be able to provide a factory image to you for restoring it. If it’s a Poly-branded G-xxT model with the Lenovo PC then you can use these instructions to reimage it: https://knowledgebase-iframe.polycom.com/kb/viewdocument.do?noCount=true&externalId=44015