This article outlines the currently available options to upgrade a certified Microsoft Teams IP Phone device to the latest firmware version as provided by Microsoft. The concepts and processes are generally the same for all certified IP phones provided by the various Microsoft partners. The example screen captures and documented upgrade process in this article was performed using a Poly CCX 500 phone.
Background
Microsoft Teams-certified desk phones and conference phones utilize a fairly new approach that is a mixture of different approaches used across several generations of IP phones from Office Communications Server to Lync to Skype for Business.
Initially Microsoft designed and owned both the hardware design and software for the very first handset model which came out for Office Communications Server 2007 which was manufactured and sold directly by a few select Microsoft partners. The Polycom CX700 is an example of this phone, commonly referred to by its original development codename of “Tanjay”.
In 2010 with the release of Lync Server Microsoft handed over the hardware design to the partners and simply kept the entire software stack. This second generation of phones saw additional partners getting into the game and vastly different looking devices produced by all. Yet they all collectively behaved the same as they all ran the same Microsoft-owned and maintained firmware comprised of Windows CE and a special Lync client packaged together as Lync Phone Edition. The Polycom CX600 is probably the most recognizable model among all devices in this family which used the development codename of ‘Aries’.
Then, as Lync Server turned into Skype for Business Server a larger shift in the IP phone ecosystem occurred. Microsoft moved completely away from having any direct involvement in the development of the software and turned everything over to the partners. For the first time the hardware, firmware, and user interface were all completely within the manufacturer’s hands to design, maintain, and even distribute. Thus, the 3rd Party Interoperability Program (3PIP) was born and Microsoft published various sets of qualification specifications which outlined what a device needed to be officially support for Skype for Business. Some new Microsoft partners became involved (while others departed) in this era which arguably provided simultaneously both the greatest flexibility and most complex options for desk phones in a Microsoft UC platform. The ability for these devices to support multiple SIP platforms provided capabilities not previously available with phones which only spoke Microsoft-specific protocols. The Polycom VVX and Trio families are ubiquitous examples of the 3PIP generation.
When Microsoft Teams, a solution not built on traditional SIP protocols, inherited the telephony capabilities of Skype for Business it was time to look at the landscape of IP phones yet again. Microsoft opted to leverage the existing Android client for Teams by creating a unique branch of that client designed specifically for IP phones. The phone vendors handle the hardware and firmware, but Microsoft provides the client software specific to Teams which delivers identical capabilities and user experiences across phones from all certified partners.
New Features
Microsoft announces new features and capabilities in Teams on the What’s New in Microsoft Teams support page which includes a section specifically for Desk Phones. For example here is the latest update at the time this article was posted.
The date provided (April 23, 2020) is when new these new features and functionality was publicly released in Teams. Like other Teams clients and devices the availability of these features are tied to combination of the software version and the deployment ‘ring’ assigned to a tenant and/or user. Even if the features have been enabled for the tenant a phone signs in with it must still be running a Teams app version of at minimum what is listed. Note that the version number of the Teams app includes a build date (20200319) which indicates that this specific feature set has undergone about a month of testing with phone partners and select customers in through Microsoft’s Technology Adoption Program (TAP).
As will be demonstrated in this article the Teams client version actually packaged into the firmware update by the phone vendor may not exactly match the version reported above as it may include a newer build of the Teams client. The version recorded above is essentially the minimum version needed to support the announced capabilities, but if newer versions are available then those may be selected by the vendor. For this reason slightly different client versions may be observed on what is currently available between different manufacturer’s phones, yet all should contain the same set of published capabilities.
Device Software
While the base firmware of devices from the different manufactures will differ each will include the same additional components developed by Microsoft. Each of these is a unique Android Package Kit (APK) which perform different functions. The primary component is the Teams application itself. The additional components are used to handle functionality outside of the core Teams client like when communicating with the Teams device management services, Intune/Endpoint Manager services, or locally with the phone’s operating system and hardware. As Microsoft owns most of these agents they are all packaged by the phone vendor into a specific firmware release. (While a mechanism does exist to allow these components to be updated individually that is not something which has occurred yet; so far only full firmware packages provided by the phone’s vendor to Microsoft have been published into the device update repository.)
The version number of the Teams client can be viewed directly on the phone whether the Teams client is currently signed in or not. When not signed in the ‘gear’ icon in the upper right access the limited settings menu. If a user is signed into the phone then either swiping from the left side of the screen or tapping the hamburger menu displays the Settings menu.
-
- Open the main menu and then select Settings > About.
The Teams client displays both the main client Version (e.g. 1449/1.0.94.2019110802) and the Calling Version (e.g. 2019.41.01.2).
The version numbers for the device firmware and additional Teams components are provided in a different menu location though which can be found under the Device Settings menu. This is a vendor-specific menu which may look different across various phone lines and models as this menu is managed by the device manufacturer.
-
- Open the main menu and then select Settings > Device Settings > About.
The Poly device menu as shown below reports network addresses, the current Firmware Version, and the current version of each additional Teams software component including the primary Teams client app.
Device Management
While individual phone vendors provide their own distribution points and update processes for phones they will all be able to update software directly from Microsoft via the Teams Admin Center (TAC), regardless of manufacturer. Currently Microsoft provides administrators a method to manually upgrade one or more phones using the admin center, but automatic updates are not yet enabled in Teams.
When an update is available for a specific device model it will be reflected in the device management section of the admin center in both the phone list view and when looking at the Software Health section of individual devices. In the main phones listing the “1 Update Available” status is a selectable link which can be used to easily update a single phone, or the checkbox field on the far-left can be used to select multiple devices and then use the Update action at the top.
With multiple devices selected the desired update packages can be chosen and either scheduled or immediately updated.
The update service will not differentiate between upgrading or downgrading as it only performs a version check to see if what is reported on phone is the same as what version Microsoft currently has published in Teams. Thus if a different version is available for the device then an available update will be reported regardless of whether the published components are newer or older than what the device is currently running.
Upgrade Process
The remainder of this article will walk through the steps of upgrading a single phone. In this example the CCX 500 handset on older 5.9.12 firmware will be upgraded to the newer 5.9.13 release which Microsoft published to the Teams firmware repository on May 12, 2020.
Push Firmware
-
- Open the Teams Admin Center and under Devices > Phones locate a phone with an available update shown in the Action field.
-
- Either click the link under the Action field to skip directly to the Update Status menu or click on the link under the the Teams user field to view the Software Health screen and then click the See available updates link on the Firmware option.
-
- Select Firmware and hit then click Update.
(Note that in the screenshots above the Current version is reported as ‘null’. This is a bug in the older CCX 5.9.12.1122 firmware release where the device would not report the current firmware version on the phone correctly to the Teams Admin Center. This bug has been fixed in the newer 5.9.13.0306 release and future updates will correctly display both the current and new versions in the TAC.)
While the software package is downloading and the update process is happening the Teams client will quietly indicate that by continually scrolling a purple bar across the screen from left to right.
In addition to the Teams client hinting at the update process occurring in the background the Poly CCX firmware goes one step further and actually reports device update status messages at the bottom of the screen. The messages will report the initial start of the process as well as briefly appear on screen for every 10% the process advances until it is complete.
When the upgrade process is done the phone will display a final message that the “Software upgrade is successful” and will automatically reboot. (The Teams client does not yet include a mechanism to delay this reboot based on device activity. So, if a user is actively in a call or actively using the phone while the update is being applied then it will reboot upon completion of the background upgrade process. For this reason it is not recommended to perform upgrades from the TAC during business hours or anytime when the phones may be in use.)
Verify Update
Once the phone has rebooted the new version information can be reviewed to verify that the update was successfully applied.
-
- Using the information outlined earlier the Teams client version can be viewed from Settings > About while the more detailed list of versions can be found under Settings > Device Settings > About.
Note the new firmware version is reported above as 5.9.13.0306 and the Teams Version shows a build date of 20200408, which is newer than the minimum build date referenced earlier in the Microsoft features documentation.
After the phone has applied the new firmware not all of the new features will be available. For example in this release the Manage Delegates menu will appear under Settings as does the new Ringtone options under the Calling menu.
But the main Calls screen will look no different than before with no Favorites in sight. Currently there is a limitation in the Teams client where if the update was applied while a account is signed into the phone then the user must manually be signed out and back in to the Teams client in order to fully pickup all the new changes. (This Teams client behavior will be addressed by Microsoft in a future update.)
Alternatively resetting a phone to factory settings will accomplish the same goal in addition to giving the phone a fresh start with the new firmware, purging any potentially corrupt configuration or cached data on the phone. This is not a requirement after upgrading at all, but just as a general best practice if any issues occur after firmware updates on devices then performing a factory reset should always be one of the first troubleshooting steps to perform.
Thus, choose to either sign back into the phone or perform a factory reset, there is no need to perform both actions.
Sign Out
Perform only one of the following procedures, whichever is preferred and or applicable to the specific phone.
-
- For signed-in users assigned the standard User experience open the Settings menu and select Sign out.
-
- For signed-in users assigned a Meeting or Common Area Phone experience open the Settings menu, select Device Settings, then Admin Only, enter the device’s admin password, and then choose Sign out.
Factory Reset
Or as explained earlier simply perform a factory reset on the phone which will erase the current configuration on the phone including any signed-in user credentials. (A factory reset on any Poly phone does not revert the firmware version so the newly installed version will remain intact.)
A factory reset can be invoked directly on the phone using one of these three options depending on the current state of the phone.
-
- If the phone is not currently signed in then tap the gear icon on the Sign in screen to access the Phone Settings menu, select Admin Only, enter the device’s admin password, select Debug, and then choose Reset to Factory Defaults.
-
- If the phone is currently sign in then open the Settings menu, select Device Settings, then Admin Only, enter the device’s admin password, select Debug, and then choose Reset to Factory Defaults.
-
- A special process can be performed during device power-on to trigger a factory reset which may be needed if the phone is currently in an unresponsive state.
Once the factory reset has completed following the Out of the Box (OOTB) wizard to select the desired language and Microsoft Teams phone base profile to return to the Sign in screen.
Sign In
Whichever process was used the phone should have returned to the Teams client in the default Sign in state.
-
- Sign in to the phone with a username, phone number, or from another device.
Now the new Calls view can be seen with the Favorites and Recent call lists screens aligned side-by-side. Either tapping the tabs at the top or swiping left/right will switch between them.
-
- If preferred the user can enable dark mode on the phone by opening the Settings menu and selecting Dark theme. The Teams app will need to restart if the theme is changed.
At this point the phone status should be updated in the Teams Admin Center to reflect the new version.
-
- In the Teams Admin Center navigate to Device > Phones and then from the All phones list locate and select the phone which was just upgraded. The Health section will be displayed by default and should reflect the newly installed version and shown below.
If the phone Status is displayed as Offline or if the older version information is still showing then click Refresh details. If that does not work and the Last seen timestamp is also stale then it is likely the phone just has not yet checked in with the device management services to report new details. After several minutes it should automatically update and reflect the correct software information from the device.
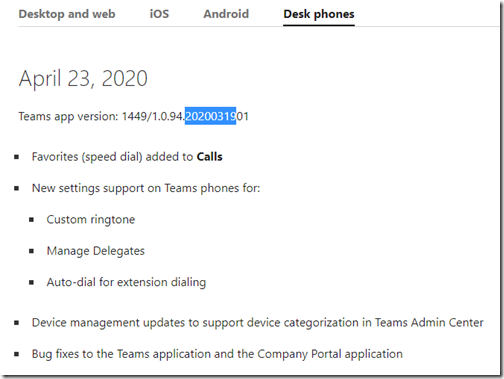
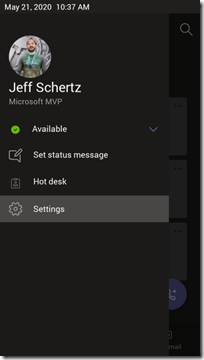
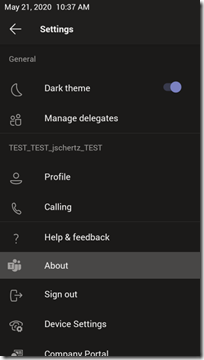
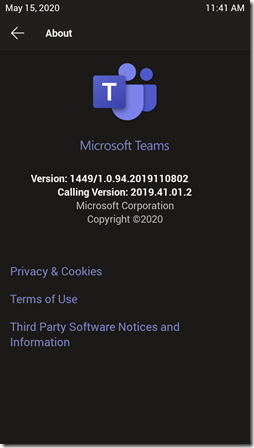
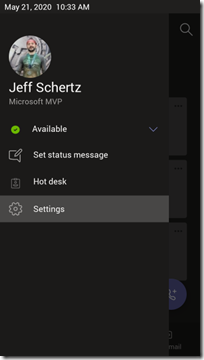
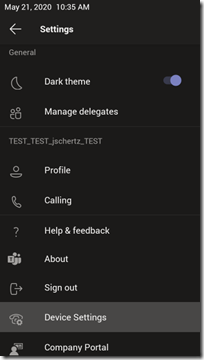
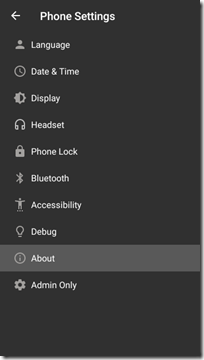

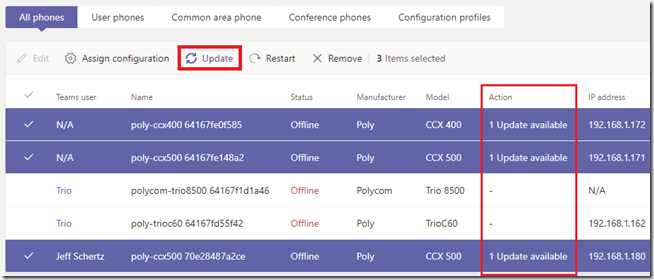
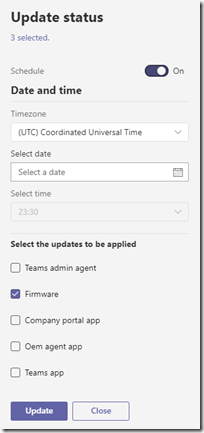
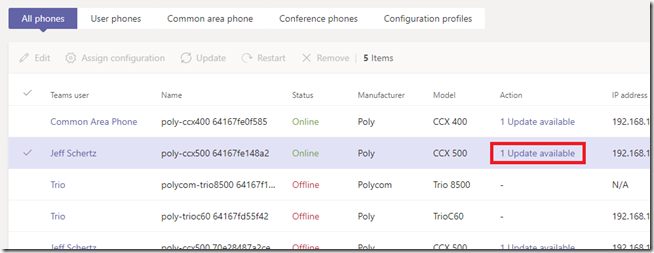
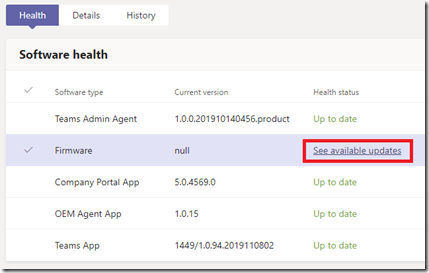
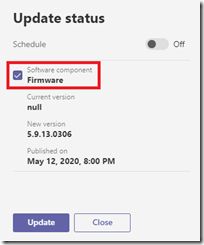






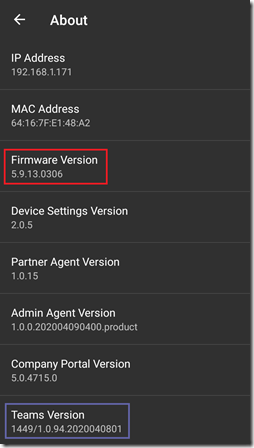
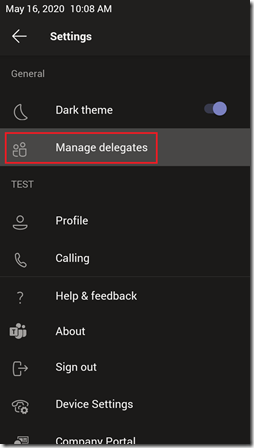
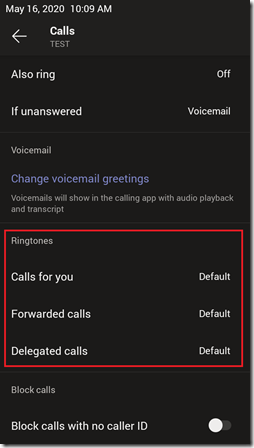
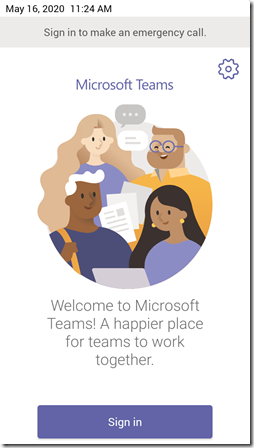
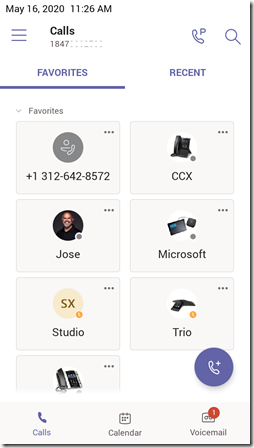
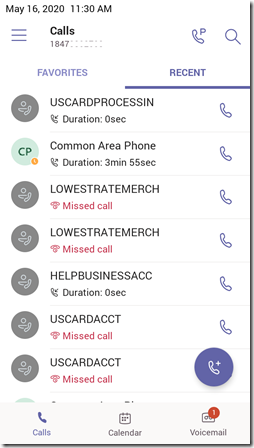
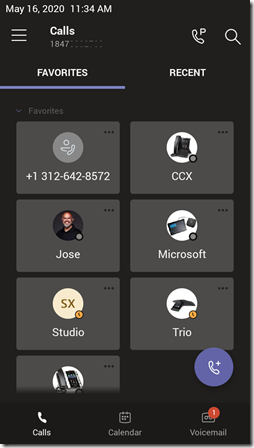
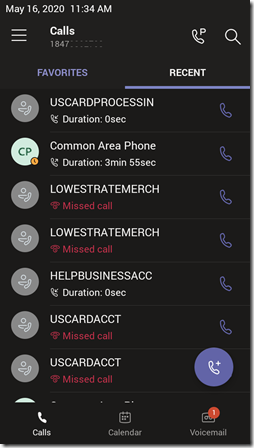
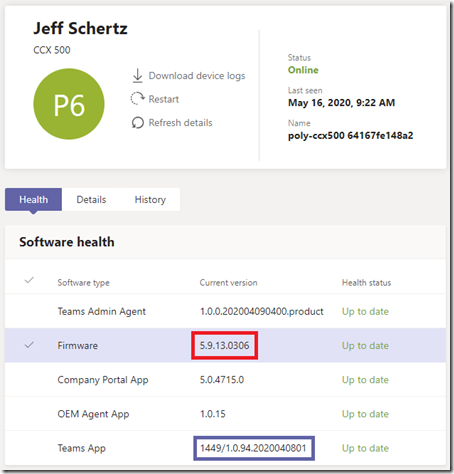
[…] http://blog.schertz.name/2020/05/upgrading-microsoft-teams-desk-phones/ […]
Hola. Looks like the ‘whats new in Microsoft Teams link’ is broken.
Thanks. It’s fixed.
[…] Jeff Schertz has a great article on Upgrading Microsoft Teams Desk Phones. I think it’s really awesome how we can manage multiple vendor phones from a unified Teams […]
Hi Jeff,
Poly Trio 8800 is available for feature FAVORITES ?
No. The Trio 8500/8800 models only support the Meeting Sign-In mode which does not include a Contacts view at all.
Hi,
Just discovered your blog searching for information on how to connect Grandstream and Avaya PBXs to CCX 500.
I’ve been told by Poly that the next firmware update will have the ability to program the CCX units to connect to SIP Pbxs while maintaining Teams functionality.
I’m concerned that the information is not accurate…..each time I’ve asked the question over the past few months, I get a different answer.
Have you any insight about this functionality?
Paul, the CCX phone currently can only register to Teams when in Teams base profile, it cannot simultaneously register to an Open SIP platform. The Trio C60 does now offer this capability though as when in Teams mode it supports up to three additional SIP line registrations for call resiliency. You can find this under the Switching Call Applications on Trio C60 – Poly OpenSIP and Microsoft Teams section of the Trio’s 5.9.4AA Release Notes.
That being said I cannot comment in a public forum on product roadmap for CCX. If you like you can reach out to your Poly contact and ask them to include me in the discussion and I can provide more details.
Long time lurker, first time commentor. Jeff your guides have saved me 100 times, really appreciate the work.
We have 20 CCX600’s deployed, many are tweaking out and flickering randomly, once they are in the flickering state they cannot be taken out without a reboot. I can replicate the error by taking the phone off the hook and rapidly hitting the hang up button. All phones are on the latest firmware and Teams app, and as you have stated, factory reset won’t roll it back. They also consistantly get Software upgrade failed notifications on reboot, even though they are on the latest firmware.
Have you been seeing this issue on the CCX600’s and 500’s?
Andrew, the flickering/hookswitch issue will be resolved in the next Teams certified CCX firmware release which is targeted for next month. I don’t know where the failed software upgrade error messages are coming from though. Are the phones pointed to a UCS provisioning server?
Andrew – yes! We have a bunch of CCX 500’s deployed and are having all sorts of issues. They used to be solid but this latest firmware update seems to have caused more issues than what it was worth. The flickering issue is definitely present and some users can’t answer calls. I am sort of the “teams champion” as I personally have pushed Teams into our company to replace an older Cisco phone system. I am taking some heat now with the users that have these CCX 500’s.
Jim, make sure you are not running the recent 6.2 firmware release on an any CCX phones running Microsoft Teams in profile. That release is only supported for Open SIP use (Generic profile) and is untested/unsupported with Teams.
Any phones used with Teams need to stay on 5.9.13 until the next Teams-certified release comes out.
Hi Jeff,
Your articles are great. I bought a bunch of Poly phones, but unfortunately, we are having issued. They don’t ever appear in the Teams console,despite being made compliant. Only one of my 7 phones I unboxed is showing up. the others are logged in and I can make calls, just I can’t manage them. I logged a premier call and Microsoft have referred me to your blogs and asked I raise a Poly call. That is awkward as they also referred me to the same blogs. I am super keen to get the CCX400/500 that I have bought going, but it is looking grim. Any help? I am an Australian Government customer and am a reference site for Microsoft Cloud. I am keen to ensure that when people come to use, I can give a good story about Poly phones. My experience is not limited to me
https://community.polycom.com/t5/Skype-for-Business/CCX-500-not-showing-in-devices-list-on-Teams-Admin-Website/td-p/108573 Please delete this post if you feel it is too negative, but only if you can get someone smart at Poly to contact me. I am frustrated, but yet optimistic.
David, I’ve asked our Sales team in your region to contact you directly to resolve this. I’ve not had any issues getting registered phones to appear in the devices management section of the Teams Admin Center, but I have seen phones not appear in Microsoft Endpoint Manager (MEM) due to lack of proper Intune licensing. Even when the licenses are available I still have seen tenant never show Teams IP phones in MEM. Honestly there’s little to no value in using MEM with Teams phones so I don’t even bother with it.
I am having trouble with the latest CCX 500 firmware updates. I pushed the update via the Teams Admin portal. Seemed to work fine on a few test phones so I pushed to others. Now I have a few users that are unable to pick up about 30% of their phone calls. Sometimes the speakerphone and ringer flash/ring constantly until the phone reboots. It is like it is possessed. The users are becoming very frustrated and I don’t quite know what to do. Is there a way to revert back to the older firmware? I can’t do that from the Teams Admin Portal interface.
Make sure you are not installing the recent 6.2.11 firmware on the phone as that release only supports Open SIP registration (the Teams client in that release is not supported, nor tested). The correct firmware for using with Microsoft Teams is still the previous 5.9.13 release. A newer firmware release for Teams is coming soon.
Teams firmware. Do you know if Walkie Talkie will be coming to the desktop phones? We are testing Bus. Voice with Yealink Teams phones and Overhead/Call Queue Paging is a sticking point. I’m hoping Walkie Talkie will be added to the desktop phones firmware to do overhead W.T./paging to a specific common area “Page” Teams phone and handset adapter cable to our Bogan Paging Amp via. Walkie Talkie. Can’t seem to find anything confirming this may be the case, but seems like obvious usage since “Paging” mostly ignored in B.V. documentation. Jeff, I do appreciate your blog details!
Unfortunately I cannot comment on feature roadmaps here in public, so I suggest that you contact Microsoft directly to see if that feature will be coming to the Teams IP Phone client.
CCX400 running Teams App 1449/1.0.94.2020040801. We have a lot of dropped calls. Mostly when trying to answer an incoming call. These calls always only show a banner at top instead of the full screen notification. We are also experiencing call drops during calls and sometimes users stop hearing us. According to admin center phones are up to date with firmware 1.0.1.0054. But I see there are more recent versions of Teams App listed on MS site. Do any of these issues sound familiar and if so will they be fixed in next release from poly?
I’m not aware of those issues but in the next update the CCX400 will be transitioning over to the full Poly UCS firmware (6.2.x) so it’ll be running the same software as the CCX 500 and 600 models. In addition an updated Teams client will be included for all phones. That being said for call drops the network stability would be the first thing I would check. Also is this just a single phone or is it happening on several phones?
Thanks for the reply. It is on several phones. I do suspect network issues but haven’t found hard evidence. Fiber is what we have and the previous phone lines came in through the fiber to PBX and also had issues.
Is there a way to update the firmware to a version other than the latest version? We are mid-deployment on moving our phone system to Teams with CCX 500 phones and they come out of the box with a much older firmware. The Teams Admin Center only seems to give the option to update to the latest firmware.
The issue is that the latest firmware that just came out a few days ago introduces a known issue that we are not comfortable deploying. This is version 6.2.22 and the issue is EN-186611: “The speaker volume is low even though it’s set to max.”
It seems like our only option now is to manually enable the web interface on each device, then run the firmware upgrade from the web interface of each device to 6.2.21.
Is there a better way? I don’t see that USB firmware upgrades work with the Teams version of the CCX 500 phones – is that correct?
Firmware version selection in the Teams Admin Center would be super helpful to enable admins to avoid bugs in the latest firmware if we choose, if you have any kind of pull on that kind of thing at Microsoft? 😉
Microsoft only provides the latest firmware version. IF you want to run a different release you can upgrade the phone using the Web UI or manage the firmware from a provisioning server like RPRM or PDMS.
Hi Jeff:
As I understand it, for native Teams devices – like the Trio series and the CCX series – to support video – Microsoft will have to release an API so that Poly can truly integrate Video into these devices. Right now, the only way to do Video on a Trio is through RealConnect or some other Interop Service or gateway.
Are you allowed to say whether that’s something that’s on a Roadmap for the future? IE – plug an Eagle Eye mini into a CCX500 and have a True Teams Video Experience? Because that would be really cool.
I would also note – once you dedicate a device to Teams only – you would likely lose connectivity to other services, like Zoom. So, the interop services definitely have their places.
Adam, the Teams Android phone client already supports video, but the Teams certification requirements for a video phone were updated after the CCX 700 was already built so that specific model will not be supported with Teams. I can’t speak to future plans but there are currently no public plans for a video-enabled CCX phone for Teams from Poly. Connecting a USB camera to a Teams certified model like the CCX600 is not supported.
Regarding the Trio C60 the integration is different now compared to the older Trio 8×00 models. With the Trio 8×00 when it was pares to a video codec (like the Group Series) the Trio was the master component and controlled all registration, calling, etc. But now with the Trio C60 when it is paired to a video codec (like the Studio X50) the video code remains in control and the Trio simply becomes a controller and audio device only. So, to use a Trio C60 with Teams and video calling it would need to be paired with an “MTR on Android” device (or USB connected to an “MTR on Windows” platform).
Hi Jeff,
I have a CCX600 that is playing up. It wont fully connect to my account. I can make calls but there is no audio and things like the date and time won’t update. I have fact9ory defaulted via the menu a couple of time to no avail.
Is there a way to hard reset it? i.e not from the menu
Many thanks
Nigel
You can use the ‘four-finger salute’ to reset the phone: https://community.polycom.com/t5/VoIP-SIP-Phones/FAQ-How-can-I-reset-Factory-default-my-Phones-configuration/m-p/107668/highlight/true#M27136
Can we disable the auto firmware update from Microsoft Teams? I would like to control the Poly CCX firmware and profile all from RPRM. Thanks Jeff
No, Microsoft will only let you defer updates as much as 90 days. You can still use RPRM to manage updates as long as you update prior to 90 days from when Microsoft posts a version to the Teams Admin Center. Also make sure to only push the Microsoft-supported firmware version for each release.
Thanks so much Jeff for the advises and sharing!
Below is the issue description I would like to share in this forum:
Recently, Microsoft Teams push the latest firmware 6.2.22.0185 automatically to Poly CCX 400. The firmware 6.2.11 onwards includes the feature UC Software support for CCX 400 phones with Microsoft. (Certified for Skype for Business) . For some reason, It seems like Microsoft Teams Provision Server not only pushing the Poly firmware 6.2.22.0185 but also include the default “Skype Profile”. All my CCX 400 Teams Profile mode has been changed to Skype Profile mode.
The firmware upgrade itself cannot change the base profile. What is most likely happening is that the environment where these phones are located probably already has a traditional SIP provisioning server advertised via DHCP. The CCX400 will have ignored that server when it was on the original 1.x firmware as that version only supported Teams. After upgrading from the limited 1.x firmware to the 6.2.11 (or newer) firmware then CCX400 is now running the same full UCS firmware as other Poly phones, which includes provisioning server support.
I would guess that you have a provisioning server configured which is setting Skype base profile on phones (likely for older VVXs and/or Trios) and now the CCX400 phones are picking up that configuration the first time they boot with 6.x firmware. If that is the case you’ll need to configure your provisioning server to handle the CCX phones in Teams mode differently than any VVX phones you have in Skype mode.
We are currently deciding on teams handset model / vendor an area I’m keen to understand is how to manage handset settings e.g. we use 8021X i don’t fancy manually installing certs on every phone. Is it possible to do this centrally like you can with the vvx phones using dhcp scope options and rprm?
Yes, all Poly devices can leverage the various on-premises and cloud management suites from Poly like RealPresence Resource Manager (RPRM) or the Polycom Device Management Service (PDMS), you can use a basic HTTPS server. Any of these can host the needed 802.1X configuration files and certificates that the phones can automatically pickup via a DHCP option.
The Teams Admin Center cannot be used to manage 802.1X configuration as that is part of the phone’s underlying OS and not something that the Teams Android client handles.
6.2.22.0185 to 6.2.23 fails on ccx 400. Is there a known issue?!
Yes, currently the version that Microsoft is hosting in the TAC for the CCX400 is only capable of upgrading a phone from the original 1.x firmware. If a CCX400 has already made the jump from 1.x (OEM firmware) to 6.x (Poly UCS firmware) then it cannot use the 6.2.23 package that is in the TAC right now. Microsoft made this decision based on the large number of CCX400 phones in the wild which have still not be upgraded off the 1.x firmware. This anomaly will go away with a future update once a majority of the 400 models are running a UCS firwamre.
So, to upgrade from 6.2.22 to 6.2.23 on the 400 you cannot use the TAC right now; you’ll need to use a different approach (USB, a Poly device management platform, or the web management UI on the phone). This limitation only applies to the CCX400; the 500/600 models were always UCS-based phones.
Hi, Jeff. I enjoy reading your blog. Listen, I’m interested in configuration tips or advice to improve interface performance of the teams client on the CCX500 series. I’m running 6.2.23.0202 and I can only describe the teams client as “quite laggy.” The latency of the screen response when interacting with it it pretty painful – especially in the age of nearly instant response with our mobile devices. As an example, on the home screen, when touching “calls” it took nearly four seconds for the screen to come back with my favorites. There are other examples as well, but I think you get the point of the question. Big teams fan…hoping the experience on the Poly hardware improves to become much more responsive. Thanks in advance for the response.
This is a known issue on some CCX500 devices with the Teams client and some hotfixes are being worked on to address it; this is relatively new as it was not happening on older firmware releases. I’m seeing the same issues myself on a CCX500 and calling it ‘laggy’ is being too nice. It’s borderline freezing up and in some scenarios is unusable. The 400 and 600 models do not exhibit this at all, and it’s only when the 500 is in Teams base profile. When running in Open SIP or Skype profile it’s lightning quick.
Jeff, we are deploying about 60 Poly CCX 500 phones this weekend as we migrate to Teams from Skype for Business. We are running the 6.2.23.0202 firmware release on these phones and definitely seeing the lag issues mentioned above. Any updates on firmware fixes for this bug? Or any suggestions of firmware versions to run that are confirmed not affected by the lag issues on the CCX 500? Thank you for your helpful blog posts and comments.
There is a newer firmware release (6.2.23.0268) which includes some fixes to improve performance. You should already see that version being provided as an upgrade in the Teams Admin Center. Additionally I would recommend disabling the newer Home Screen feature which also seems to help a bit. You can do that per phone or via the CsTeamsIPPhonePolicy PowerShell cmdlet by setting the “AllowHomeScreen” parameter to “Disabled” either on the default global policy or on a new user policy which you can assign the desired user accounts.
Further performance improvements are being worked on for upcoming releases.
Would it be nice to see Polycom CX700 working with Teams? I think this would be really great. It is great phone and I personally miss it charm!
Ha, when pigs fly! 😛 There are probably about 9 different reasons that could never happen. (Windows CE OS, 3DES encryption removed from O365, TLS limitation, support for that device was end of life ages ago, etc.)
Good afternoon Jeff.
I have been struggling with a similar problem.
On December a new update 6.2.23.0202 was released and I tried to install that update to several CCX400 phones and so far I haven’t got a good outcome, the update always fails, weird thing because just a couple of phones got that update, maybe by my continued persistence, not sure really because is too little information on this theme.
I has been reading a couple of comments in this blog and I’m not the only one that is experiencing similar problems with CCX400 devices.
I don’t understand how a new release can be upload into TAC knowing that will cause devices malfunctioning?
The CCX400 documentation says the firmware can be installed using a USB drive, I have tried that several times and that won’t work either.
So, how can we roll back to the version 5.9.13? Is there any sort of procedure to do it? You mentioned Real Presence Resource Manager (RPRM) or the Polycom Device Management Service (PDMS) in a previous comment, can you provide some documentation reference on how use that?
CCX400 doesn’t have a web management UI, so is a real headache trying to solve a problem with too limited options at hand.
Thank you!
Raul, the 6.2.23 release that Microsoft has published to the TAP is only compatible with CCX 400 that is still running the older 1.x firmware. If a CCX 400 is already on 5.x or 6.x firmware then it will not be able to upgrade using the TAC currently; you’ll need to use a different method like USB, the web management UI, or a provisioning platform like RPRM, PDMS, etc. If you are still having issues after following these guidelines then please open a support ticket.
Hi. I’m trying to update my ccx 400 from 1.01.0054 to 6.2.23.0304 via usb. I’m following the steps, however, once I place the usb stick into the phone, the update firmware window does not appear. I have reset the phone to factory defaults, I have rebooted the phone and nothing works. I opened a case with Poly but I am told that I must resolve through a Certified VOIP Partner, but I do not have one since I purchased direct and deployed myself via Teams. Any help is appreciated. Thanks.
You cannot upgrade the phone directly from 1.0 to more recent 6.x versions. You need to first perform an upgrade from 1.x via USB to version 6.2.22.0185 specifically.
Download the “Poly CCX 400 1.0.X to Poly UCS 6.2.22.0185 USB Upgrade (Teams)” firmware package shown on the on the CCX 400 support page:
https://support.polycom.com/content/support/north-america/usa/en/support/voice/ccx-phones/ccx400.htm…
Once you complete that upgrade then you can use any supported upgrade method (like the Teams Admin Center) to get to latest supported version.
I have a couple of CCX400 phones that I’ve been testing. Started back in June and everything worked pretty well. At the end of October I used the Teams Admin Center to push firmware updates to the phones. Since that time, the phones have always showed as offline in the Teams Admin Center. The phones did indeed get the update and they are working fine. I’ve attempted a factory reset and even tried removing one of the entries from the Teams Admin Center to see if it would come back but no luck.
Any idea why these two phones would not show up in the TAC? The profile is set to Teams. Is there a setting that prevents them from connecting to TAC with the newer firmware? Currently they are showing 6.2.22.0185.
Thanks!
All registered phones should appear online in the TAC if they are in fact online and actively signed-in. If it’s just a few devices I would suggest (1) performing a factory reset on the phone and (2) testing with different user accounts from the working phones.
Hi Jeff, We have noticed that firmware version 6.23.0268 is now available in Teams Admin. Do you know what has changed as we can’t find any release notes?
The 6.2.23.0268 firmware is a hotfix release which addressed an issue where some menus in the Teams client were not appearing and thus the phone would appear to be unresponsive.
I upgraded a CCX-400 today with 6.2.23.0268 and it rebooted not into Teams but into Skype and the phone is listed as offline in the Teams Admin Devices panel. Not sure how to revert.
IF the CCX 400 was on 1.x software before it would have ignored any standard phone provisioning server on your network which is advertised via DHCP (e.g. Options 66, 160, etc.) After upgrading it to a 6.x UCS version the phone will start looking at that information and may have just been pointed to a UCS provisioning server which includes Skype for Business configuration settings. You’ll need to find out if that is the case and then adjust the server configuration to omit the CCX phones. This is common in environments which already have a provisioning server solution setup for VVX and Trio phones.
Thanks Jeff, Phone seems to also be a lot more responsive in this version so hopefully they have ironed out some of the lag issues too.
Hi Jeff,
We noticed when updating from v6.2.22.0185 to v6.2.23.0202 that the Calling menu under Settings on our CAP devices (CCX400 & 500s) disappeared. We have since tested upgrading to the latest version 6.2.23.0268 and the setting is still missing.
We updated from 0185 to 0268 and from 0202 to 0268. Just curious if you have also noticed this or if this was expected? I couldn’t find anything mentioned in the release notes for 0202.
Thanks!
Matt, the Calling menu has been moved to behind the Device Settings > Admin Only menu when signed in to the phone with a user account in CAP mode.
Thanks Jeff, was hoping this was a bug/mistake as we have users that are forwarding calls to cell phones, etc. to avoid sharing a common area phone during the pandemic and would rather not give them the admin password on the phones. Microsoft confirmed that this is the new design for security reasons.
Thanks again for your reply.
Hello, I have a problem with firmware updates. I purchase my CCX400 phone sometime in November, and I have issues like that with every firmware update.
When I click on Update, it shows “Software Update Queued” and “Software Update Initiated.” After that, it says that update failed. Sometimes, when I have time, I try it again and again and again. Maybe on the tenth try, it will work. This time it does not work. I tried many times, but no luck.
Any ideas?
If the CCX400 still has the older 1.x firmware version then you need to manually upgrade it via USB to 6.2.22.0185. Once that upgrade is completed then the phone will work with any updates provided in the Teams Admin Center. Download the “Poly CCX 400 1.0.X to Poly UCS 6.2.22.0185 USB Upgrade (Teams)” package found under the Previous Releases section of the CCX 400 support page.
Hi,
We currently bought some ccx 600’s and also AudioCodes latest operator phone (can’t remember the model). We have been having issues with the phones in regards to the phones pulling files from the server. If we are hard wired to the network the phones will have a flickering call screen, no home screen, and not be able to call out most of the time. It says the devices are healthy in the admin center as far as firmware and software updates go. If we switch the phone over to wifi it seems like it works fine and we can then go back onto the wired network and the phone will work. Is there some sort of port that we have missed that poly or teams use to pull files from the office 365 server? I have allowed all of the Ip’s and domains through port 443 and 80 that microsoft recommends so not sure what we are missing. On the bottom of the phone screen while wired in to the network it will sometimes say “failed to get file from the server”.
I’m not sure what ‘files’ and ‘server’ you are referring too. Are they UCS configuration and/or firmware files from a standard provisioning server, or are you talking about upgrading the phones from the Teams Admin Center?
We’ve got quite some Yealink T55a IP phones deployed in the company. Now the majority is fialing to get updated from Teams admin center(frimware and teams app). I think it’s related to a setting in our network but raised a case with MS and they can’t provide me an answer yet. Do you know how these phones are updated?
They will be told by the TAC to download files via HTTPS from a public URL.
Hey Jeff
Any idea what firmware version I need to run on my Poly C60 device in order for the click to join meeting button to appear on the phone?
That should work on any of the Teams-supported versions. The latest release would be the 7.0.3 firmware with the Teams client update #1A manually pushed to it from the TAC.
The 7.0.3 firmware seems to have issues. Running CCX 400 & 500. The phones go into an endless loop of the login screen when this firmware is installed. We have had to revert to 6.2.23. Any others having this issue?
Does the issue look like this? https://twitter.com/crslng/status/1389608903835537424
Yes, that is what it does
Root cause appears to be related to newer versions of the Company Portal requiring a successful device enrollment which requires an Intune license in most cases. I’m still trying to get the bottom of exactly what Microsoft changed, and why but many tenants are seeing this issue right now.
I’m seeing this exact same issue as described in the twitter video. I know its been only 24 hours since Jeff states he’s trying to get to the root cause but would appreciate a blog post or anything that can help resolve the issue. In my case I saw the issue after upgrading to 7.0.x firmware and my initial Microsoft ticket said its a Poly issue and my Poly ticket said to install 7.0.3 and when the problem was not resolved to contact Microsoft because its an Intune issue.
I’ll be writing something up once I can get a definitive answer which Microsoft has not been able to provide thus far. This is not a Poly issue as it’s related to changes in Microsoft’s Company Portal Team APK (5.0.5045.0) which was part of the 2021 Update #1 release and was first included in the UCS 7.0.2.107x release for CCX and Trio. All Teams Android devices from any partner using that APK (or newer) will can exhibit this behavior.
@Gene Dempsey / @Brian C – are you seeing this issue when using account that has MFA authentication ?
Hi Jeff,
We are currently migrating to teams calling, however having issues with anything firmware 7 and above.
It goes through the sign in process, brings up the company portal screen and adds the device etc but then signs back out immediately and goes back to the ‘Code’ on the home screen.
The only way it works is firmware 6.2.23.0304, my concern is the deferring of updates only by 90 days… do you know if there is a way to turn this off permanently ? if this issue is not resolved we will have many phones that will need to be downgraded, in many states of the country.
https://twitter.com/crslng/status/1389608903835537424
This is what happens.
What is weird is we have one or two phones on Firmware 7.0.2.1072 working no issues, but any others will not work.
Microsoft made a change to the Company Portal app in Update #1 which was included in the 7.0.2 firmware release. The change no longer allows the Teams client to ignore an Android device enrollment failure, so this indicates that your tenant is not setup correctly for Teams devices. On the older version the phone is ignoring the enrollment failure but Microsoft has fixed that bug. If you currently are using Android device enrollment in your tenant then you’ll need to insure the users signing into the phones have an Intune license and that Endpoint Manager is setup correctly to allow the Teams devices. If no device Android management is desired in the tenant then make sure there are no policies created in MEM which are applicable to Android devices.
The Users signing into the phones have the following
Microsoft 365 E3 + Microsoft 365 Phone System
If it’s a Common Area Phone, it has a Common Area licence
Should I change this?
No, that is the correct approach as you should use the license which aligns with the desired use-case on the phone.
Jeff,
Teams Conference room phone stuck at “refresh code” screen, we really don’t how long it’s going to be in this state, until old code get expired at Tenant/Microsoft cloud level. Right now getting code at very first time, which stays for 15 minutes and get in to “refresh code” mode and stays there for unknown time before it gets next code.
Is there way to achieve every phone reboot brings new 9 digit code and stay there for 15 minutes. ?? so, that really helps to remote login with screen capture enabled.
As soon as the ‘refresh code’ button appears then the previous code is no longer viable for authentication. The device requires a reboot or manual refresh to generate a new, valid code. There is no way to adjust that timeout parameter.