The deployment and administrative experience for a Common Area Phone (CAP) across Microsoft’s UC platform has changed over the years as it has matured from an on-premises software release with Lync to hybrid offerings of Skype for Business only to eventually be replaced by the cloud-only Microsoft Teams solution. Generally the ideal of a common area phone is just that: a phone located in a shared space which only needs to provide the ability to place phones calls to other users and/or phone numbers. These are not meeting devices.
Thus a core trait of the common area phone scenario is providing basic calling capabilities and not much of anything else. Essentially the requirement is just for ‘dial tone’ to facilitate placing outbound calls to other users in the same organization, other organizations, PSTN numbers, and/or emergency services. Common spaces typically don’t have calls coming into them as usually no one would know who is in that space at a given time, less anyone at all. These are phones which may be located in areas like break rooms, front lobbies, shared spaces, warehouses, factory floors, etc. They are not tied to a specific person and thus features like contacts, voice mail, or a calendar are not really applicable. Often the baseline requirement is for a phone that will always be registered so that emergency services can be dialed without issue or delay. Then depending on the configuration and licensing of the account assigned to the phone various additional features could be made available, like searching for other users or placing non-emergency calls to local or even international numbers.
Throughout the Microsoft UC journey the common area phones have had a very deliberate distinction that there is no mailbox available to them. This is the main reason that they should not be deployed in a typical conference room as without a mailbox there is no calendar, and without a calendar there is no way to invite that device to a scheduled meeting. It would still be possible to manually dial into a meeting if the invitation includes an audio conferencing number, but the invite would still not be viewable on the phone itself to see the dial-in information. In general common area phones should simply not be deployed in a space where users would need to join meetings. Devices in those spaces should instead use a meeting room account configuration.
Background
Back when IP phones were first introduced with Office Communications Server a common area phone option was not yet available. No account configuration was provided nor any phone models designed specifically for that use-case. When Lync Server 2010 was released Microsoft added a special account configuration to allow basic calling features on a phone without the unneeded overhead and licensing costs associated with voice mail or other mailbox-related features included with a regular user account. This configuration leveraged an Active Directory Contact object which could not utilize traditional authentication methods, nor could they be mailbox-enabled. Thus Microsoft created PIN Authentication for Lync Server to provide a way to sign into a phone using contact objects. At the same time Polycom also released an IP handset designed specifically for the CAP scenario: the CX500. This phone was slightly smaller than the standard phone designed for regular users and did not come with the USB-B port required to leverage the ‘Better Together’ pairing capability with a PC which allowed for basic user authentication. This limitation meant that only PIN Authentication could be used on the phone.
The same capabilities and behavior were included in Lync Server 2013 and Skype for Business Server 2015 so there was no change to how common area phones worked with on-premises deployments. There was a shift in the device options though as newer phones came to market leveraging Microsoft’s 3rd Party Interoperability Program (3PIP) and there were no longer any models built only for CAP use-cases by any of the partners. The idea was that all phones in their product families could be signed in using any of the supported authentication models so in essence any phone could be a common area phone or an executive desktop phones. Typically the lowest-cost handset, like the Polycom VVX200, would be selected to pull CAP duties.
A completely different approach was used for common area phones with Skype for Business Online though. The method used for on-premises server deployments required a specific DHCP configuration for PIN Authentication to function which meant that common area phones could only be located on internal corporate networks or across site-to-site VPNs. That authentication model could not apply to the cloud so a new solution was created for Skype for Business Online called Web Sign-In. This addressed the main benefit of PIN Authentication in that it allowed users to sign into a phone without entering their user credentials (username and password) directly into the phone. With PIN Authentication a user simply entered their phone number or extension and their PIN directly onto the phone via the keypad. In contrast the Web Sign-In model a provides a login option on the phone which displays a unique code and instructions to go to a specific website on any other device like their computer or smartphone. There they would enter their own credentials (if not already signed-in on that workstation) as well as a one-time use code provided on the phone’s screen.
Because capabilities in Skype for Business Online are based on Office 365 licenses more than the actual account configuration itself then Microsoft also added a new Common Area Phone license option which should be assigned to a regular user account; there is no special CAP contact user configuration available in the cloud like there was in the server platform. This new license provides a more cost-effective option than purchasing the Skype for Business Online Plan 2 standalone license in addition to a Phone System (formerly Cloud PBX) add-on license. It is also much cheaper than using an Enterprise license on a phone which does not need 99% of what an E1 or E3 license includes. Note that there is no Exchange license provided which continues the theme of no mailbox-related capabilities for a CAP account.
With Microsoft Teams the same approach and the exact same Common Area Phone license is used. Unlike with a Meeting Room license, Intune is not included and would need to be purchased as a separate add-in if these devices would need to also be managed from Microsoft Endpoint Manager. (An Intune license is not required to manage devices from directly within the Teams Admin Center.)
Based on all of the detail provided thus far then the most important concept to understand here is what actually defines a Common Area Phone in Microsoft Teams? The answer is multifaceted as it is not just a specific phone model, or user account type, or even the license applied to the account. Minimally what makes a Common Area Phone is a phone policy assigned to a user account which drives the user experience on the device itself.
To illustrate this primary difference the three possible user experiences the phones can provide today are shown here.
- The first is the default User mode which provides Calls, Calendar, and Voicemail screens used by regular user accounts.
- The second is the Meeting mode which limits the phone to the calendar view, yet still allows for placing calls.
- The third is the Common Area Phone mode which only provides phone calling features.
Note that any user account can be placed into a CAP experience by applying the appropriate policy, but if a user account assigned a Common Area Phone license is left to use either the default user mode or configured with the Meeting mode then the phone will display various errors due to lack of mailbox availability.
Thus, using a Microsoft-supported user account configuration, granting the correct phone policy, assigning a cost-effective license, and optionally limiting calling features are what really makes for a proper Common Area Phone deployment.
The remainder of this article will walk through configuring a Microsoft 365 tenant and then creating single user account to enable the Common Area Phone experience on a native Microsoft Teams phone. Note that this is applicable to both Desk Phones and Conference Phones.
Tenant Setup
Before setting up a user account the tenant must have available licenses and an IP phone policy configured to enable the CAP phone interface. The Microsoft 365 Admin Center and Teams Admin Center (commonly referred to as the ‘TAC’) are utilized throughout the configuration steps whenever possible, only reverting to using PowerShell for actions which are not currently available in any online admin center. All PowerShell cmdlets used in this article are currently included in the Skype for Business Online PowerShell module. (Nearly all of the steps shown in this article could be performed using PowerShell cmdlets if desired.)
Acquire Licenses
While the Common Area Phone license is ideal here, as explained earlier, it is not a requirement. Any license(s) which include(s) Microsoft Teams and Phone System are sufficient.
If the Microsoft 365 tenant already includes the desired licensing then skip to the next section to begin configuring a user account.
- In the Microsoft 365 admin center browse to Billing > Purchase services and then search for ‘Common Area Phone’ which should then appear under the Collaboration and communication section.
- Select the Common Area Phone plan and then choose from either the Buy or Get free trial (if available) options.
- Complete the ordering process for whichever option was selected and then go to Billing > Licenses to verify that the new licenses have been applied to the tenant. (Normally this should apply immediately to the tenant but it can take a few minutes before seeing them listed.)
Configure Phone Policies
Simply assigning a Common Area Phone license to a user account will not apply the Common Area Phone experience as licenses only control what online services and features are available to the account. A custom IP phone policy must be setup in the tenant and then assigned to this user account in order to control the user experience on any phone it signs into. These policies are currently only configurable via PowerShell and are assigned to user accounts (not to devices) at the global level (by default) or the user level.
- Launch PowerShell and use the Skype for Business Online PowerShell Module to connect using an account which sufficient administrative rights in the desired tenant.
Import-Module SkypeOnlineConnector
$sfbo = New-CsOnlineSession –UserName ‘admin@domain.com‘
Import-PSSession $sfbo
First determine if a common area phone sign-in policy has already been created in the tenant.
- Execute the Get-CsTeamsIPPhonePolicy cmdlet to list any policies currently defined in the tenant.
Get-CsTeamsIPPhonePolicy
The example results above show the default configuration for M365 tenants and is likely what will be seen if this is the first time going through this process. Over time new parameters may appear in this policy as Microsoft adds more capabilities into Teams. For example, the Hotdesking parameters seen in the output above did not exist at the time this screenshot was captured for a previous article.
If a custom user policy with the SignInMode set to CommonAreaPhoneSignIn already exists in the tenant then skip this next step as there would likely be no need to create another policy. If an appropriate custom policy does not yet exist though then one should be created as it is not advisable to change the existing global policy’s SignInMode parameter. Doing so would lead to all users in the entire tenant by default being forced into the same limited CAP experience on any Teams IP Phones.
- Create a new policy using the New-CsTeamsIPPhonePolicy cmdlet which enables the CommonAreaPhoneSignIn behavior.
New-CsTeamsIPPhonePolicy -Identity ‘CAP’ -Description ‘Common Area Phone User Policy’ -SignInMode CommonAreaPhoneSignIn
There are additional parameters on this policy which can be customized if desired. If common area phones are to be placed in spaces where non-employees may have access to them then it might not be ideal for them to be able to search for other users in the environment by name. Or a phone might need to always be signed in with a specific user and phone number and never as a different user, so the hotdesking option should be hidden. In Skype for Business some of these options existed and some could be controlled, but typically only at the global level. With user-based phone policies available in Teams it is now possible to create multiple policies with different parameter configurations for a much more granular level of control. For example, one policy could be created with CAP and search enabled for phones located in internal office spaces while another with only CAP enabled and with search disabled for phones in unsecure locations.
As an optional example this step will disable user search by removing the Search icon from the CAP interface.
- Edit the phone policy created above using the Set-CsTeamsIPPhonePolicy cmdlet to change the default search behavior.
Set-CsTeamsIPPhonePolicy -Identity ‘CAP’ -SearchOnCommonAreaPhoneMode ‘Disabled’
Configure Call Park
A feature available by default to any phone sign-in modes is the ability to retrieve a parked phone call. Yet in order for that behavior to actually function the Call Park service must first be enabled in the tenant as it is disabled by default.
- To enable call parking go to the Teams Admin Center, browse to Voice > Call park policies and edit the Global (Org-wide default) policy.
- Turn on the Allow call park setting and click Save.
As discussed earlier with the phone policies it may not be desired to change the global default behavior on the call park policy, so a custom policy could be created here instead. If that route is taken then make sure to assign that policy to the user account in the next section.
Configure Calling Policies
Another area worth reviewing is controlling calling policies for common area phone users to prevent unwanted behavior when a phone is not assigned to a specific person.
- Go to the Teams Admin Center, browse to Voice > Calling policies and select Add.
- Enter a name for the policy (e.g. CAP), add a description if desired, select the preferred options, and then save the policy.
Note that the options selected above are simply used as an example and are not necessarily indicative of an exact configuration applicable to a Common Area Phone.
User Setup
Now that the tenant has been configured a user account must be created and/or configured. For the purposes of this article a new user account will be created. If an existing account in the tenant is to be used instead then make sure that it is a user account and not a resource account.
If a Common Area Phone license is assigned to a user account which previously was assigned a user license that included Exchange Online (like an Enterprise E1 license) then their mailbox will be automatically disabled, triggering that account to be removed form the Global Address List and preventing access to the mailbox, calendar, etc. The mailbox is not deleted, it is just disabled. If the assigned license is reverted back to something which includes Exchange Online then the Exchange configuration will be restored as will access to the mailbox and its previous contents.
If a Common Area Phone license is assigned to a resource account then the mailbox will not be affected as resource mailboxes are allowed to be mailbox-enabled with no additional Exchange licensing. While it is technically possible to assign a Common Area Phone license to a resource account this is not supported by Microsoft. Their guidance is to use a Meeting Room (or an equivalent) license instead if the device requires use of an Exchange Online mailbox.
Create User Account
- Create a new user account in the tenant (e.g. cap@msteams.net).
- Select Common Area Phone license from the Licenses section.
Under the Apps section select Common Area Phone in the ‘Show apps for:’ menu to confirm which services are currently included in the Common Area Phone license.
Assign Phone Number
Technically this step is optional as PSTN calling is not required for a Common Area Phone to function as it still could be used to only place internal calls to other users and/or numbers within the same organization. But given that is a fairly limited use-case then most likely PSTN connectivity will be included for a Common Area Phone.
The two possible options for PSTN connectivity in Microsoft Teams are Direct Routing and Calling Plans. The configuration steps for these differ but the individual processes are no different than when used to assign numbers to regular user accounts, so proceed to do so with the method which is applicable to the tenant at hand. As an example this article will use Microsoft Calling Plans in the following steps.
- In the Microsoft 365 Admin Center browse to Users > All Users, select the new user account (e.g. cap@msteams.net), and then go to the Licenses and Apps section.
- Add an available calling plan license (e.g. Microsoft 365 Domestic and International Calling Plan) to the account.
- In the Teams Admin Center, browse to Voice > Phone Numbers, select the user account, and then click Edit under the Account > General Information section.
- Assign an available Phone Number and Emergency Location then click Apply.
Assign User Policies
Now that the account has been created the next step is to assign the IP phone policy created earlier so that the desired Common Area Phone user experience is provided when this user signs into any phone. Without performing this step the user would leverage the global IP phone policy configuration which by default uses the standard user experience. For this user with a Common Area Phone license that would mean that the phone would display the additional calendar and voicemail tabs but with error messages on them.
- Using PowerShell run the Grant-CsTeamsIPPhonePolicy cmdlet to assign the CAP phone policy to the new CAP account (e.g. cap@msteams.net)
Grant-CsTeamsIPPhonePolicy -Identity ‘cap@msteams.net’ -PolicyName ‘CAP’
If a custom Calling policy was created in the previous section then that should also be applied to the user.
- Using PowerShell run the Grant-CsTeamsCallingPolicy cmdlet to assign the CAP calling policy to the new CAP account (e.g. cap@msteams.net)
Grant-CsTeamsCallingPolicy –Identity ‘cap@msteams.net’ –PolicyName ‘CAP’
If a custom Call Park policy was created in the previous section then that should also be applied to the user. (In this article the default Call Park policy was leveraged so this step was omitted in the example configuration.)
- Using PowerShell run the Grant-CsTeamsCallParkPolicy cmdlet to assign the custom call park policy to the new CAP account (e.g. cap@msteams.net)
Grant-CsTeamsCallParkPolicy –Identity ‘cap@msteams.net’ –PolicyName ‘CAP’
- To confirm the policy assignment(s) use the Get-CsOnlineUser cmdlet to view the account configuration. (It may take a few minutes before the changes applied above will be reflected.)
Get-CsOnlineUser -Identity ‘cap@msteams.net’ | fl Teams*Policy
Sign In
Now that the environment and first user account are configured the account can be logged into a Teams phone to see the resulting user experience. A Poly CCX 500 IP phone was used in the following example. Be aware that if the previous configuration was just completed then it may be required to wait several minutes before signing into the phone as all of the new policies and settings may still need to completely replicate throughout Microsoft Teams.
- Sign into a phone using the configured account (e.g. cap@msteams.net)
Once the process completes and any welcome screens are dismissed then the primary user interface will be displayed which should reflect the Common Area Phone interface outlined at the beginning of this article.
If the expected results do not appear then sign out and back into the phone again after additional time has passed.
Note that the main screen shown above only shows the Call Park button and does not include the magnifying glass icon for the Search feature which was disabled in this example configuration on the IP phone policy currently assigned to this user account.
Sign Out
To prevent a phone from simply being signed out by anyone and thus losing the ability to place calls the Sign Out option is hidden in an area only accessible by administrators. (This behavior is true for both Common Area Phone and Meeting interfaces.)
- Tap the Hamburger menu icon in the upper left corner and then select Settings.
- Select Device Settings > Admin Only and then enter the device’s administrator password.
- From the Admin Only menu select Sign Out and confirm the action.
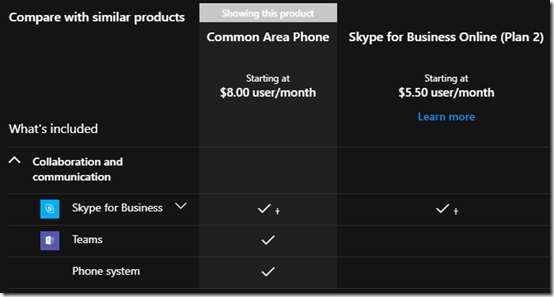
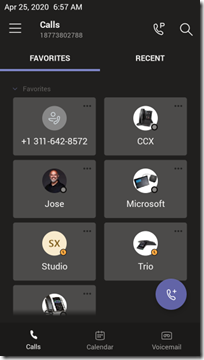
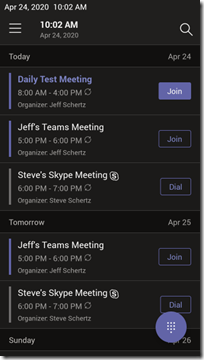
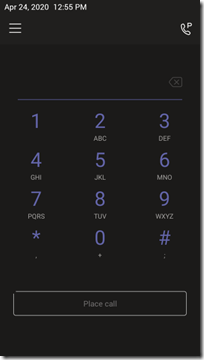
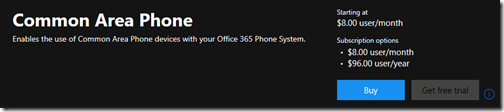
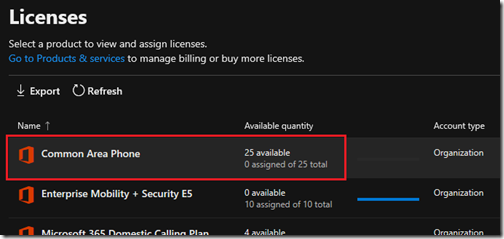
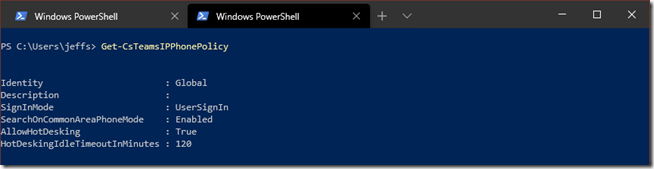
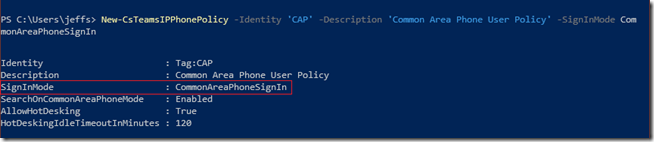
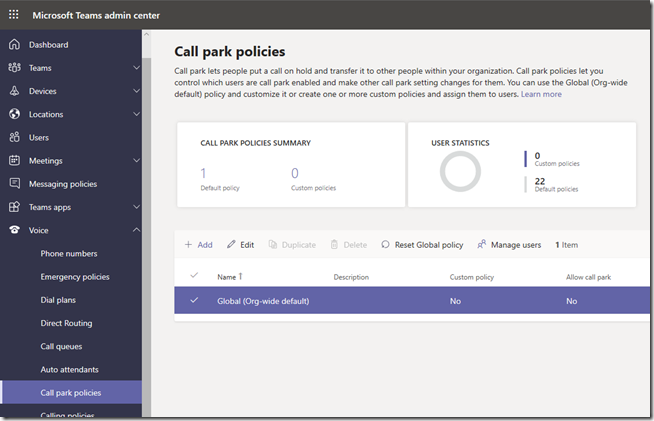
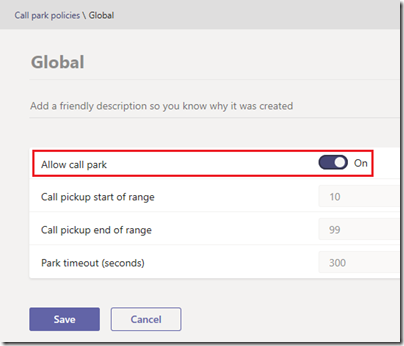
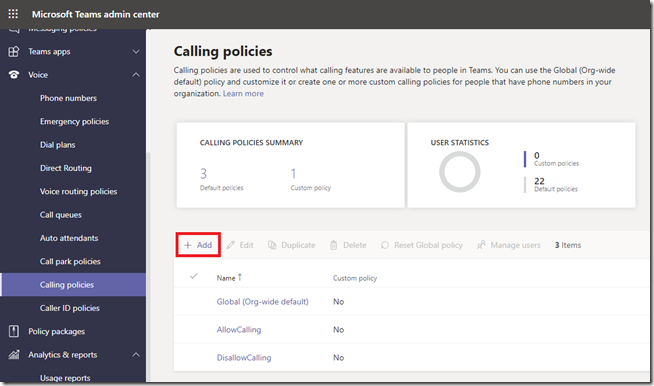
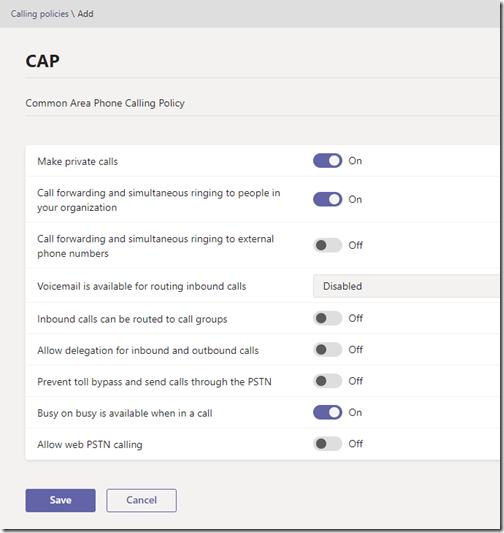
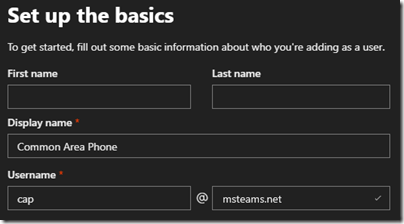
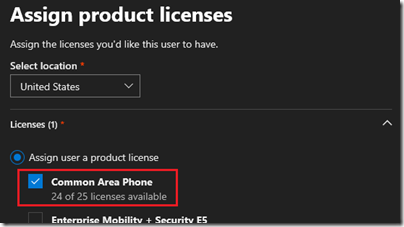
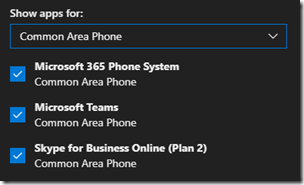
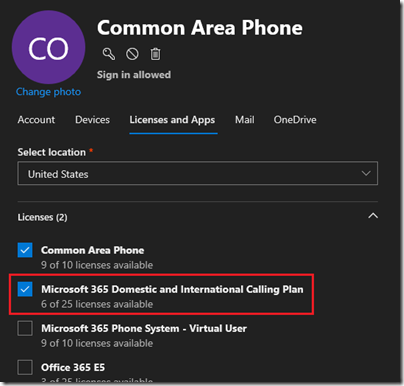
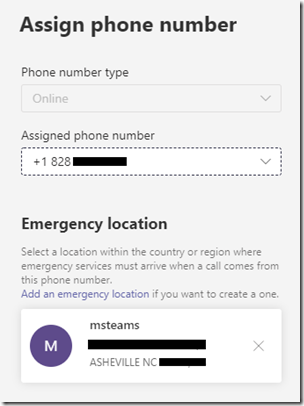
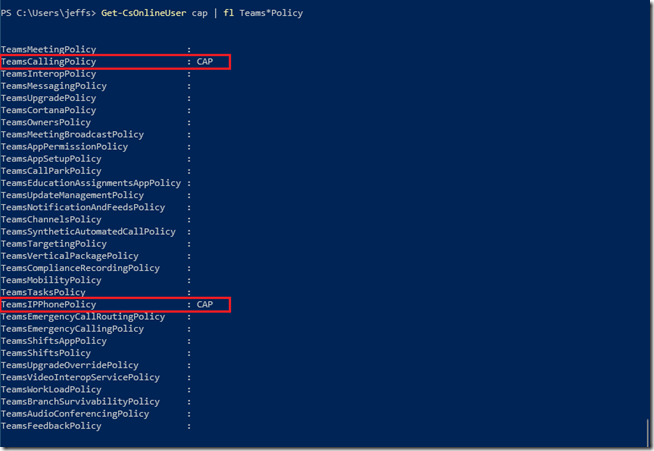

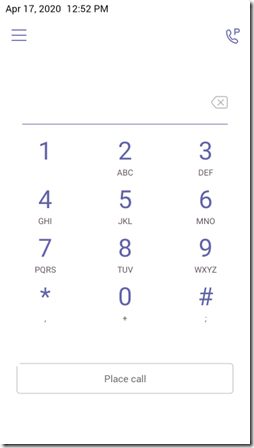

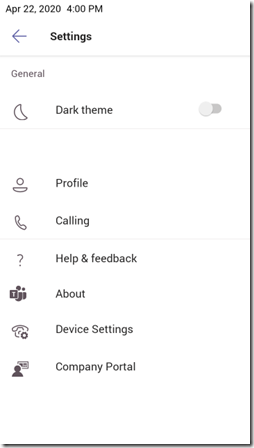
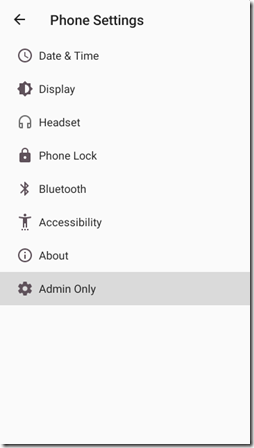
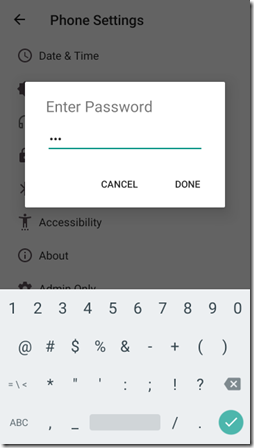
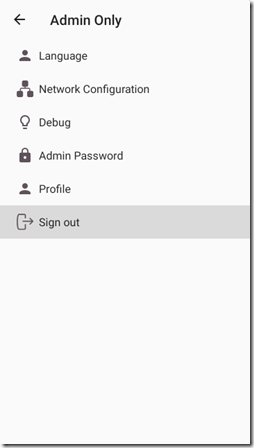
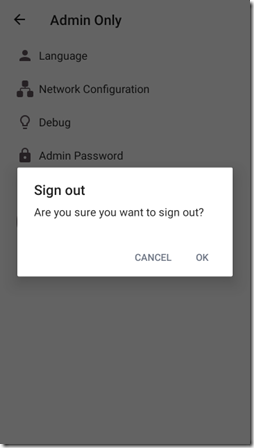
Hi, Jeff. I noticed in your screenshots that you were able to update the CCX 500 to the latest firmware with favorites displayed. How were you able to make this happen? Our CCX 500 phones all show “up to date” in the Team Admin portal, with no information published anywhere on how to force the update. Any help you can provide would be great. Thanks in advance.
The CCX firmware supporting these new features it not yet publicly available. It’s under internal testing and will be posted to the Poly support site and Teams Admin Center soon.
Hell Jeff,
Can you please let me the way to upload the bulk common area accounts in Teams Admin centre
There is no such thing as a ‘common area account’ in Teams as I’ve explained in this article It’s just a regular AD user account that is licensed appropriately and properly configured via various Teams policies for the Common Area Phone experience. If you are currently using CAP accounts in Skype for Business Server then these are AD contact objects and do not apply to Teams. You’ll need to create new user accounts in Azure AD, or in Windows AD and then let them sync up to AAD.
Great article, Jeff.
I’m assuming that you must use Teams certified phones for any of this to work? A VVX201, for instance, would not work in this case (I’m assuming the 3PIP gateway scenario would not apply)?
You can still use the CAP license and user configuration with a Teams account and the VVX will register via SfB Online to leverage the 3PIP gateway. The phone interface will obviously not look anything like the native Teams client and the Teams phone policy will not apply.
Great article! It is extremely difficult to find any information about detailed aspects of Teams Calling services. Thanks for sharing.
Hi Jeff, great article as usual. Are commands like Get-CsIPPhonePolicy & Get-CsUCPhoneConfiguration now legacy commands or only for Skype for Business Online IP phones? Just curious if settings in those policies affect Teams phones. I suspect not but wanted to get your insight.
Those are legacy cmdlets applicable only to devices registering to Skype for Business Online; they have no relation to the new Teams phones. So if you put a CCX phone into Skype base profile it’ll be no different than a VVX or Trio and those older cmdlet policies settings will still apply. If the CCX is in Teams base profile though then it’s communicating directly with Teams and only the new CsTeams* policies are applicable.
Is there anyway to show the phone number on the CAP phones?
No; I assume Microsoft’s specifically not showing it as common area phones might be deployed in public areas.
Great article, thanks for the insights Jeff!
I just wanted to check if MFA is supported when signing in initially? With or without MFA enabled do you still have to sign into these phones once every 90 days or can you extend that token time? You specify that an Intune license is an additional requirement, so they can still be managed with compliance policies in Intune as well?
The Intune license is not a requirement so you don’t have to add it if you don’t plan to use Endpoint Manager to manage anything on them. You can use Microsoft’s built-in MFA (like phone call/SMS) but I don’t know if any other MFA platforms are officially supported. I know I’ve seen platforms like Cisco’s Duo or Okta have worked when signing in.
Jeff,
We have a client with around 20 ccx 400s deployed as CAPs. We are experiencing that they have to be signed out and back in every 90 days. Is there a way to prevent this?
This issue was recently resolved by Microsoft in the Teams Android client so make sure your CCX phones are on the latest firmware release (6.2.22.0185 or newer).
Hi Jeff,
Your article is so good. I logged a premier call to work out and issue with Common Area phones setup, Microsoft do not have any doco, and pointed me at this blog post. I am curious what licence is actually required for the CAP for Intune? Microsoft said I needed to apply an E3 which seems crazy to me. Is there a way to avoid Intune and just manage with Teams?
We are struggling with Auto enrollment within Intune, and our CCx 400 phones show up in Teams, but not the CCX 500, very weird. Anyway, great post.
Thanks. I don’t know why 9 months later this is still not documented by Microsoft.
The CAP license does not include Intune so you’d have add this separately or use a more expensive license (E1 would be cheaper than an E3, but still overkill).
Personally though I just ignore Intune altogether for Teams IP phones as it doesn’t really add any value. The Teams Admin Center and PowerShell cmdlets provide all the possible management options. Intune is really for managing personal Android devices and I’ve yet to see a reason for using it with certified Teams devices, other than dealing with unblocking them (if needed).
It is still not documented on their site. Thank you. I think this will fix most of the common area phone issues.
Hi Jeff,
Apologies for replying to such an old post.
Just a quick question – how did you exclude Teams IP Phones from the default Android inTune device policies? I can’t seem to find an easy way to do this, and we’ve been having a hell of a time getting them to register properly!
Cheers.
Yes, you can create an exclusion policy. Here’s an example of a simple policy which will match all Poly phones: https://twitter.com/jdscher/status/1318871763363692546
Is there a remote deployment methodology?
If I have 1,000 common area phones spread over multiple locations having to touch each one in order to provision it, well it’s not a great story,
Not currently, all Teams IP phones require local access to the device to perform the sign-in process. I suggest discussing this limitation directly with Microsoft.
does anyone know if there are plans to migrate this SfB CAP Provisioning Portal across to Teams? Tenant Admin Common Area Phone Provisioning Portal https://aka.ms/skypecap ?
I doubt that will be ported over as the CAP approach is entirely different than it was in SfB. I see that you’ve added a User Voice request for this, but I’d suggest that people use this one to vote for instead: https://microsoftteams.uservoice.com/forums/555103-public/suggestions/39384616-remote-sign-in-capability-for-teams-ip-phones-bein
This feature is finally here on some Teams Phones:
https://docs.microsoft.com/en-us/MicrosoftTeams/devices/remote-provision-remote-login
It’s not quite the same thing as this doesn’t add anything new in terms of remotely signing into a device. It only provides the ability to associate a device with a specific tenant. You could already use the same Device Login process to remotely sign into the phone. I’ve covered what the new provisioning process does (and does not do) in this newer article: http://blog.schertz.name/2021/03/provisioning-teams-android-devices/
In my speed dial list in my Teams client I have a PSTN number saved with a name, when I sign into a CCX it shows the number but no name – do you think the phone app will ever mirror the client experience ?
I think this may have changed with the new People app included in the latest Teams client version which will be supported on the CCX in the next qualified release targeted for next month.
Hey Jeff,
Just joined my company which uses a few different Trio devices, and your articles have been amazing for gaining some insight to their setup. A question if I may…we are in the process of migrating some Trio 8800’s (latest firmware) over to Teams but are struggling with the best method of account/device setup. All the old hands have left, and documentation here and on the web seems scarce. Essentially, we are setting up the devices with new users (internal account clean-up), assigning it either an E based licence, or a common area phone/meeting room licence plus a calling plan. The devices are in a shared mode, and things appear to function when logged in… the staff though want the devices listed as rooms (i.e. Meeting Room 12), and so bookable with a confirmation email through Outlook etc. What would you suggest is the best method for achieving a shared (Teams) trio phone system, with an accepted/denied calendar setup please? Any help would be greatly appreciated!
Use the same account setup approach as you would for a Microsoft Teams Room system by creating a Room mailbox but enabling the user and tweaking the CalendarProcessing settings accordingly.
We purely just want to have an IP phone in the meeting room to make and receive calls, therefore we are looking to assign a CAP license and a calling plan.
What type of number can be assigned to a CAP device?
Is it user number or Service number? As we are porting out old numbers in and need to specify during the porting process.
You don’t assign numbers to devices, you assign numbers to users and then simply login on the desired device with that user account. Thus, just setup a regular Teams user account, enable it for Enterprise Voice, and then apply a User Sign In mode policy set to CommonAreaPhoneSignIn to that account. When they sign into the phone only the CAP experience will be provided.
Great article Jeff. Just wanted to check around dial plans for a Teams common area phone account signed into a VVX. Is the global tenant dial plan picked up by default? Does the VVX dialplan.1.digitmap need to be manually changed to the Tenant SimpleName (something like DefaultTenantDialPlan)?
Many Thanks
The VVX signs into SfB Online to access the 3PIP gateway, so it’ll get all its configuration information via Skype registration.
To add here – Just incase someone runs into this problem in a hybrid environment you have to switch CsTenantHybridConfiguration” -UseOnPremDialPlan from True to False for it to pick up Cloud Dial Plan.
Hello.
I setup account and signin on VVX, I can make call in but can’t call out 🙁
This article applies to native Teams devices. The VVX uses the 3PIP gateway services which is discussed in this older article for the Trio (same concept applies to the VVX) http://blog.schertz.name/2019/08/poly-trio-with-microsoft-teams/
Been trying to setup CAP for a while and have case open with MSFT but not making a lot of progress. Basically I am not able to assign a number to the user account with CAP license. One thing that is not clear to me in your example you added a domestic calling plan to the account. My other user accounts that just have 365 Biz Voice do not have a calling plan associated with them, I assume that is because it has a Phone System license.
Thoughts?
The account can be setup no differently than a regular user in your environment other than the sign-in mode. It is not clear to me if your other users have PSTN calling capabilities or not though. A ‘Phone System’ license is not enough for PSTN access as the account also requires either a Microsoft Calling Plan or you need to have Direct Routing setup correctly for the account.
Great article!
Any suggestions to configure a Common Area Phone or a generic user account as a Intercom system to allow people in a building? I would like to set a phone with a list of “Favorites” that would communicate with specific people in the building. Instead of having a receptionist, the client would come up to the CAP and press on a option within the Favorites list.
thanks,
Marc-Andre
As of the latest CCX release Microsoft has added the new People tab to both the Common Area Phone and Meeting user experiences. So, you now any Contacts you add to the uer signed into the phone can be selected and called from any mode.
Hi Jeff
Great article! and glad the updates have been released.
Would you be able to list out the relevant firmware versions containing this update for each CCX device?
Thanks
–Adam
That detail can be found in Microsoft’s documentation as well as on Poly’s support site.
Excellent article, as always. Makes you think why MSFT can’t come up with something like this, so kudos to you Jeff.
One thing I’m not entirely clear about is with Intune. You mention that Intune is not required for CAP, and I agree. But how can I prevent the device from being enrolled in Intune in the first place. In my environment the device keeps on enrolling itself, which leads to failure due to non-compliance etc. I followed these hints but have had no success so far: https://techcommunity.microsoft.com/t5/microsoft-teams-blog/microsoft-teams-ip-phones-and-intune-enrollment/bc-p/1352257/highlight/true#M5422
I was wondering if there is a more elegant way of keeping the device away from Intune.
That’s a good question as I can’t get any of my devices to appear in Intune in my own tenant and I have not identified why that is as the tenant is licensed appropriately. So far my experience is that the Microsoft Endpoint Management (MEM) + Intune portion of the Teams Android-based devices is a bit of a mess. In my opinion Microsoft should just omit all certified Teams devices from Intune (other than the Windows-based MTR) as it’s causing more problems than any potential benefit. The Android policies in MEM are really meant for smartphones and there’s nothing in MEM that really makes sense for handling IP handsets.
That’s interesting, as on my tenant I can’t keep the phones AWAY from Intune. When logging in with a regular user, the phone gets registered as a (non-compliant) Android device, but otherwise works as expected. However, when using the CAP-enabled account I created as per your instructions, it tries to register in Intune for a few minutes and then reverts back to the sign-in screen. I explicitly enabled the CAP-account as an Intune user, but it doesn’t change anything..
Does anyone know if this phones will have a screen lock feature at some point?
Phone Lock is currently available on the CCX phones, but it’s only applicable to User Sign-in mode. If you are using a phone with the CAP or Meeting experience then locking is not supported.
Anybody has an idea if it’s possible to provision VVX phones with 3PIP via the Poly RPRM?
Jeff,
Amazing work. I have followed your guide and everything has worked out amazingly! The only problem I have is that is can receive calls from the PSTN, but I can’t dial out. It appears this CAP is using both MS calling plans and my direct routing.
From the Power Shell Logs it shows this user having both MCOPSTN1 and MCOEV which is causing my Voice-policy to use business voice. I am trying to find documentation on how to 1) switch from MS Calling Plans to Direct Routing, or 2) How to provision/manage a user who has both Calling Plan & Direct Routing.
Thanks again!
I don’t think you can leverage both a Calling Plan and Direct Routing at the same, you have to pick one approach and configure the account accordingly. You’ll still need the Phone System license with either approach.
It’s great article ! I’m bit unclear, Can CAP accounts be created on-prem AD and synced to cloud ? Also, does Teams support PIN based authentication to login CAP phone ?
As long as the account exists online you can assign the CAP license to it. There is no PIN authentication in Teams.
Hi Jeff do you know if there is a way to have call forwarding made available for a CAP license on the device itself?
I’m using a CCX400 and 500 and cannot see it as an option on the phone, but if I sign into the Teams client on a Windows machine I can set it up that way. Preference would be to do it on the phone though.
That is not something which is applicable to the CAP license, it’s the CAP sign-in mode selected via the phone policy which limits the client interface options. You would need to request an enhancement like that from Microsoft directly: https://microsoftteams.uservoice.com/
Hi Jeff, great article as usual! We just configured a bunch of CCX400’s with the CAP license today but I’ve had the realisation that there is no way to save the password on the device. Do you know if there is a way to keep them signed in? I asked Microsoft and they just directed me back to Poly. I’d hate to have to get someone to go around and sign these in every time the token expires, am hoping they are interpreted as a different device if we assign a CAP policy to it.
The account credentials are saved but it sounds like you may be hitting the inactivity 90 timeout for Azure AD accounts. This will be fixed in the next Teams phone client release.
Do you have any more info on the AzureAD timeout Fix?
With conditional access requiring MFA I get a IM from my team asking me to forward an SMS code every so many days…
In my case these devices ARE managed in intune and currently compliant. Is there a way to prevent the re-auth using a separate CA policy for these devices?
That was fixed in Update #6 of the Teams IP phone client which is currently available for all CCX phones and the Trio C60. It has not yet been made available for the Trio 8×00 models.
Jeff, do we have any further update on this issue? Could you give us more details on Update #6.
Update #6 was released last October which fixed the token expiration logout issue for all Teams Phone devices running Android 9 or newer. Older devices on later Android versions stopped receiving Teams updates from Microsoft in May of last year though, so those devices (e.g. Trio 8500/8800) have not received this fix and will not. You can find more details on the various phone releases here: https://docs.microsoft.com/en-us/microsoftteams/devices/teams-ip-phones#app-versions
Hi. Can a CAP phone on this new firmware be restricted to not allow outbound calls except to those listed as favorites – i.e. certain pre defined phone numbers?
That would have nothing to do with the device nor the registered user’s sign-in mode. You would use the calling policies in Teams to limit calling capabilities per user account.
https://docs.microsoft.com/en-us/microsoftteams/teams-calling-policy
Hi Jeff, Thanks for the great article.
We are in the process of deploying Teams phones with CCX500 phones and come across a couple of issues that I’m hoping you may be able to assist with.
On user phones there appears to be no way to search for a user in the directory and then view and call a users mobile number. On CAP phone we can click search and then search for a user and when we click on them we can see their profile and click on the mobile number to call it but this doesn’t work on a user phone.
On a CAP phone when there is a missed call the light at the top flashes and the number of missed calls displays on the call button but there is no way to clear the missed call as you can’t view call history.
That’s how the limited CAP interface works at the moment. I don’t know if Microsoft plans to make any changes to improve this.
A bit late, but I was doing my first Phone system deployment for a customer this week.
Regarding the CAP phone missed calls led, I encountered the same issue with the Poly CCX400. I solved it by updating the firmware.
Hi Jeff,
Do you know why my CAP are not showing in the common area phone header in Admin Center? I provisioned the UI and set the license properly.
thanks,
Andrew
Once again Microsoft is using the term ‘Common Area Phone’ inconsistently and confusingly. No devices yet appear in that section and I honestly don’t know what they plan to do with that. It may be reserved for future devices they categorized for ‘Core Calling’ which will be lower cost phones they’ve recently announced at Ignite that will run a non-touch client. I don’t think it will apply devices registered with Common Area Phone user accounts as the account itself is not different, it’s simply the phone policy applied to the user which drives this.
The Reason Phone not listed under common area phone is you are not login to the CAP phone in commonAreaPhoneSignin Mode once you do it will appears. Until then it will appears under user signin phones.
That is correct as this new behavior is now functional in the TAC. The signed-in user’s SignInMode setting drives if the phone also appears in the TAC’s “User phones”, “Common area phones”, or “Conference phones” device views.
Hi Jeff,
We are setting up CCX400 phones as common area phones and the sign out option is available to everyone. It is not hidden under the admin area. Is there a setting to force this into the admin area? We are using direct routing, would that have anything to do with it?
You’ll need to assign the user accounts on those phones to an IPPhone policy set to the Common Area Phone sign-in experience. The ‘User’ mode does not move the Sign Out option behind the Admin Only settings, that only happens for the ‘Common Area Phone’ and ‘Meeting’ modes.
Hi Jeff – May i know what license will be required for polycom VVX phones to work with MS teams?
We have some on-prem generic user accounts for vvx that we need to migrate on MS TEAMS.
The VVX can only interoperate with Teams via Microsoft’s audio gateway by registering to Skype for Business Online. The user account on the VVX phone would need to have at a minimum “Skype for Business Plan 1” and “Microsoft Teams” included in the assigned license(s).
Hey Jeff
Our testing of Teams/Skype/VVX interop shows that we can use hybrid routing to call between Teams (i.e. TeamsOnly) users and Skype On Premise-registered VVXs – IF they are logged in as a ‘real skype on prem’ user. Full calling, no issues.
If the same device is logged in as a Common Area Phone with on Prem (AD contact based) we have problems.
Essentially, Teams does not know the CAP exists, and routes the call to our SBCs. If we want, we can make a call that goes to our SBC reach the correct device, of course, via the PSTN. So we could live with that…. maybe.
In the other direction – Skype routes it *somewhere* – the caller gets ringing, and correct name lookup, but it doesn’t land on the Teams user. Or anywhere.
Funnily enough, having someone at MS confirm whether this scenario should work, or should not, is taking more than the 5 minutes I thought that question *should* take to answer.
And – yup, migrating to phones to 3PIP/SFBO would also work; but that just has an annoying impact on our migration plans….
So I’m posting this in the hopes that someone knows!
Thanks
I haven’t tested that scenario but I’m not surprised that it does not work as the SfB Server CAP configuration is entirely different than what SfB Online uses and the contact-based CAP user may not be able to communicate through the 3PIP gateway. I would assume it’s not supported but hopefully Microsoft can confirm the supported status for you before too long.
Is it possible to add a CAP user to a call queue? We have a fairly small business and have a rotating team of people that help our staff with answering the phones.
I don’t see why not as the only requirement for selecting call queue agents in Teams is that they are Enterprise Voice-enabled users. Remember there really is no such thing as a CAP ‘user’ in Teams. You simply take a regular user account or resource account and assign it a CAP ‘license’ which doesn’t change anything in Teams (only in Exchange) and/or assign the account to the an IPPhone policy with the CAP ‘sign-in mode’ enabled.
Hello Jeff,
Using Polycom Resource manager with VVX-501 phones I can push CAP setting to all my phones but I cannot enable CAP admin without physically doing so on the phone. Problem being if the skype user is logged out for any reason there’s no ‘sign in’ button on the touch screen unless they go through settings to enable CAP Admin mode. Do you know of a configuration parameter or way to enable CAP admin on multiple phones at one time using resource manager?
Mike, I believe you are referring to the configuration in this older article for Skype (this article is completely different as it’s related to only Teams). As far as I’m aware that ‘CAP Admin Mode’ setting is only available directly on the phone’s menu and does not have a UCS configuration parameter associated with it, meaning it cannot be controlled via a provisioning server nor from the phone’s web management UI.
Absolutely fantastic write-up. Thanks for taking the time to put something so detailed together. I echo the words of others here when I say that it really is a disappointment that Microsoft doesn’t (1) have comparable documentation and (2) hasn’t simplified this process. Teams is on fire and taking off rapidly as a traditional PBX replacement. I sure they get it together! Until then, we’re lucky we have you! Kudos!
Thanks!
Again, great write-up! Question — We set HotDesking to FALSE and assigend the policy. All the other policy settings took effect on our YeaLink T55A, but the HotDesking button is still there even though we set to FALSE. Any thoughts or is that a bug? Set-CsTeamsIPPhonePolicy -Identity ‘CAP-Internal’ -AllowHotDesking $False
Policy changes can take several hours to apply so make sure you aren’t testing immediately after making the change. I also suggest sign out and back into the phone after some time has passed to assist in picking up the change faster.
You’re 100% right… after 24 hours HotDesking finally disappeared.
Separate subject that I have already seen all over UserVoice as a gripe, but any ideas on how to get rid of SUGGESTED CONTACTS? We have a common area phone and someone added a speed dial via the Teams Desktop PC client then deleted. The Speed Dial entry dropped from the CAP, but we still have the “suggested” contact listed. So… the poor person keeps getting calls from people in our lobby because their name is stuck on the screen. Seems that it’s a “feature request” in User Voice to remove suggested contacts but figured I’d ask here in case any insight or backend (power shell) way to nuke those! Thanks !
I’m not aware of anyway to fix that other than completely deleting that user account and creating a new one.
Thanks! That’s what we’re doing… deleting and will let sit a couple days for good measure before recreating, bummer!
Anyone else here experience the issue where they cannot make calls from their Common Area Phone even after assigning a CAP license and domestic calling plan license as well well as phone number? Our calls start then say quickly “We couldn’t complete the call.” We allow calling per our policies. Curious if there is a setting specific to CAP that we’re missing. All our standard users with desk phones work without issues.
Nothing that I’m aware of. If you replace the CAP license with a regular user license (like an E3 license) does the problem go away? I would take a look at the Calling policies assigned to the user as that controls the behavior more than the license does.
Waited 5 days and resolved on its own – go figure! Figured I’d post that follow-up in case anyone else experience. Have seen something like that once before but not on CAP so now I know! Thanks again!
Hi Jeff,
I have a question, the account with CAP license can be sign into Teams APP from cell phone ?
If not, what kind of license need for this purpose ?
Thank you
Bruce Lin
I haven’t tested that but the CAP license isn’t meant for use on anything other than Teams IP Phones. A regular user license (like an E1) is required to sign into client’s which support the entire host of Teams features (channels, calling, chat, meetings, etc.)
Great article – has been so useful to me the past few months.
I recently deployed a number of Yealink T-55A Teams phones as Common Area Phones in our office. These are Licenced with Common Area Phone Licences, are deployed using InTune. I have created a custom CAP calling policy that has call forwarding enabled. When I first set them up, they worked just fine, call forward was an option, I tested it and it worked. I revisited the office recently and was told Call Fwding was no longer an option – I checked and the option has gone. Nothing has changed at my end. The only thing that has happened since the initial set up, was that I updated the firmware of the phones from the Admin Portal – this completed fine and the phones are now in a “healthy” state – albeit with no call fwding. I have tried (at the request of Microsoft) removing the policy (waiting) and re-adding it and waiting but this made no difference. Any ideas on what I may be missing here?
Martin, the Calling menu has been moved to behind the Device Settings > Admin Only menu when signed in to the phone with a user account in CAP mode.
Hey Jeff,
Are you aware of a current limitation in Teams that prevents adding a common area phone to your contacts (favorites)? We are rolling out some CCX400 phones for common area phones, and there are cases where we call the common area phones regularly, and I wanted to make it easy by adding a favorite contact, but when I attempt to add a common area phone in the Teams client, it does nothing. I am able to add regular user accounts as favorites.
As explained in this article there is no such thing as a Common Area user or Common Area Phone. Only a Teams-licensed user who is assigned a phone policy that enables the Common Area Phone “experience”. Thus, user configured for CAP mode are regular users and can be added as Contacts/Favorites just like any other Teams user. For example I have several user accounts which are configured in CAP mode added to the Favorites list of my regular user account on my phone.
Thanks Jeff, totally understand from your great article about it being a regular user account assigned specific policies and licensing. When I called it a Common Area User/Phone, I meant it in a generic sense and should have been more explicit that I was referring to a User account configured with the appropriate policies and a CAP license. In my environment, I am unable to add a user account configured this way as a Contact/Favorite. I can search and find the user, but when I click “Add”, the window does nothing and they are not added to my Contacts list. I was curious if anyone else was seeing the same behavior, and if it was possible having the CsTeamsIPPhonePolicy be set to CommonAreaPhoneSignIn would prevent adding that user as a Contact. Or perhaps one of the CsTeamsCallingPolicy settings is preventing it. You have confirmed you don’t see that behavior and are able to Favorite a CAP mode user, so that is helpful, and now I’m hopeful I can get it to work the same. I fully expected these user accounts to work like the rest in my tenant and be able to be added as a Contact/Favorite, but currently that is not the case. I will play with the policy settings and see if any changes make a difference, and open a case with Microsoft. Thanks for your reply, and all the support and insight you provide the community.
If those users have a CAP license assigned to them then they will not be Exchange-enabled, meaning they do not appear in the Exchange Global Address List and do not contain mailboxes. But that shouldn’t matter as adding the contact in Teams comes form the user’s Teams configuration, not Exchange. I don’t know what’s going on there as you should be able to do what you are attempting to.
Hi Jeff – very good information on this page, thank you!
We have a CCX500 and have setup a new Teams user account and assigned it the Common Area Phone license. I’m testing and if I call the user and no one answers I get Voicemail and can leave a message, but so far no voicemail notification comes through on the phone. I logged into the Teams client as this user and it says “We can’t get your voicemail right now”
I read above that an account with the Common Area Phone license will not get a mailbox, and we verified that it does not have one in Exchange. I’m not sure what to make of this ability to leave a voicemail – where is that going?
That is correct, the Common Area Phone license is intended for scenarios were a phone is used by anyone to place outbound calls or receive inbound calls, but not support voice mail. If you need voice mail, calendaring, or any other Exchange-based feature then you’ll need to use either a Meeting Room license or another user standard license (like E1) on the account.
Thanks Jeff. What is strange is that the account that we created and assigned the CAP license does present a VM greeting and allows you to leave a VM if the phone is not answered.
Cathy, That is I think is weird with CAP accounts / numbers are able to leave a voice mail, without the ability to check the voice mail.
Once thing worth reiterating is that if you assign only a Common Area Phone license to a user account which is a “user” mailbox type because the CAP license does not include Exchange licensing then the mailbox will automatically be disabled and the object hidden from the Global Address List. If you assign only a CAP license to a user account configured as an Exchange “resource” mailbox type then those are free in Exchange Online and the mailbox will be retained. Thus, make sure that you correctly configure any accounts you want to use as CAP accounts as Exchange resource mailbox if you need Exchange-related functionality for that account.
E1 includes EXO Plan 1 which doesn’t have voicemail. So you need E3.
Cloud voicemail is a feature provided with the “Phone System” license which is actually included in the E5 tier, but it can also be assigned to a user which has been assigned an E1 or E3 license.
Hi Jeff,
Do you want to disable MFA for the CAP accounts by using some sort of conditional access policy based on dynamic group membership and also using trusted network?
How the CAP phone will do MFA if they don’t have any cell phone numbers associated with it and how the device management will look like if we have to do MFA for CAP accounts?
Also can we use normal AD synced on prem account to use for CAP phones?
Thanks.
You can use any user account which exists in AAD and MFA is also supported. Some multi-factor auth solutions will work when signing-in directly on the phone but any will work when you select the “Sign in on a different device” option on the phone.
Thanks Jeff. For migration of 2k CAP account from on prem to Teams what are the best practices?
1. Not having MFA would be better for the emergency calling reasons if this gets triggered on a particular time period- or what would be the approach to this?
2. Does it require to use MDM to enforce device compliance or this can be skipped?
3. CAP accounts even not having own email in case of a breach what risk does knowing CAP accounts credential would posses risk to tenant security?
4. Considering we have MFA getting triggered or not depending on being on trusted ip address so in that case is it fine to create exception for CAP accounts to not have MFA?
You cannot migrate the accounts directly as Common Area Phone accounts in Skype for Business Server are AD contact objects, but in Teams an AD user object is needed. If you assign a Common Area Phone license to a user mailbox it will deactivate the mailbox so the best practice is to use a resource mailbox in Exchange Online for any accounts you wish to assign a CAP license. It is recommended to disable MFA on these types of accounts but you can still use some MFA solutions as the Android client does support some directly and others can be used with the “Sign in on a different device” method.
we need to move to teams and have a bunch of CCX400/600 devices that i am testing for teams client usage.
the testing devices are showing in RPRM, they’ve got the same config as the live devices, just using a different (test) account (setup the same as the active one) – i can get all of these accounts/devices online in both RPRM and skype online and working just like the live handsets.
i thought moving them to teams would be as simple as making sure the handset accounts were configured with the correct licence (e5 for testing) and with policies as per this article (they are) and then changing the device.baseProfile to MSTeams on the ccx configs and rebooting, seems its not that simple. unless i’ve missed something?
is there any way to have a common area phone automatically sign into teams with the credentials stored in either device.logincred.user/password or reg.1.auth.userId/password (or somewhere else for teams?)? i dont really want to be forced to setup each handset by manually logging in with the “service” accounts credentials, as each one has its own 32 character random “secure” passwords that would be a giant pain to enter on a handset keyboard.
Your approach is correct to flip the phones into Teams mode RPRM, but there is no way to remotely sign-into a Teams client today.
Microsoft has announced a new capability coming soon which will allow phones to be remotely provisioned but they will still require a person to physically interact with the phones initially to start the process that the administrator can complete in the Teams Admin Center. This should make it easier for you based on your service account configuration but it’s not yet available. I plan to post a blog article covering it as soon as it’s publicly available.
Hi Jeff, great write up… I found a fault with the directory search function with SearchOnCommonAreaPhone set to disabled, the magnifying glass is removed from the home screen however if a user makes a call and then selects transfer they can search the directory that way. The TeamsIPPhone settings on the account are below. It has the CAP license and correct policies.
Identity : Tag:CAP
Description : Common Area Phone Public Restricted Policy
SignInMode : CommonAreaPhoneSignIn
SearchOnCommonAreaPhoneMode : Disabled
AllowHomeScreen : EnabledUserOverride
AllowBetterTogether : Disabled
AllowHotDesking : False
HotDeskingIdleTimeoutInMinutes : 120
Thanks,
Jeff
Hi Jeff,
Greate Article as always.
Would like to ask.
We have few Polycom Trio 8800 and it is set to Teams Mode. Our Meeting Accounts have been migrated to Teams since last year but the issue is, few of the accounts are signing out everyday. Any idea how can this be fix?
Currently running software version on Polycom Trio: 7.0.0.4317.
Any advise would be appreciated.
Thanks!
UCS firmware version 7.0.0 is not supported with Microsoft Teams. You’ll need to downgrade the Trio to the latest Teams-supported version which is currently 5.9.5.2982. (Teams support for the new consolidated UCS firmware won’t be available until the upcoming 7.0.2 version is released.)
Hi Jeff, this was a nice read and helpful.
In our organisation, trying to also hide all search of the company directory on CAP phones, and need it to only have the option to call our reception phone (which is saved in the “Favourites” under calls on the phone).
Have run the Set-CsTeamsIPPhonePolicy -Identity ‘CAP’ -SearchOnCommonAreaPhoneMode ‘Disabled’ powershell command which has now disabled the search option, but there is still a + icon to add contacts which the user can then go in and find people in the company directory.
Is there any way to hide this + icon, while still having the favourite appearing to Reception phone?
We also want to hide the dial pad, with only the favourites screen appearing for users to call Reception phone.
Is there a way to hide the dial pad without disabling the ability to make calls from the favourites menu?
Thanks!
Nick, the latest phone update from Microsoft has removed the People app when a user account is signed in with Common Area Phone mode enabled, so searching from the phone is no longer possible in the method you described. The only way to have a phone display contacts but remove the dial pad button would be to configure the user in User mode and remove its ability to place/receive PSTN calls.
Hi Jeff
I have the latest teams update on the CCX 400 with the attached account licensed with the Common Area Phone license and I still have the people app, further to this I can do a directory lookup within the call transfer option and search for any account in the GAL.
Thanks!
I also found that within a call you can add participants (bottom left corner in call) which also allows directory search.
Current device software is below
Teams Admin Agent1.0.0.202101280722.product
Firmware7.0.2.1072
Company Portal App5.0.5045.0
OEM Agent App1.0.21
Teams App1449/1.0.94.2021033002
It sounds like the signed in user is still getting the default User mode on the phone and not the more restricted Common Area Phone mode. this has nothing to do with the assigned license and is configured via the IPPhonePolicy options discussed in this article.
Hey Jeff,
Great Article as always. What’s the best practice for Phone Number Assignment management when using Direct routing? During our migration we will have Lync and Teams. Looking at the best way instead of a monster excel sheet. Any advise would be appreciated.
Thanks!
I wouldn’t be the person to ask this as I’ve not had to deal with large number migrations since I left the consulting field many moons ago 🙂 You might want to try some of the other MVPs still actively involved in migrations engagements or asking on Twitter w/ #MicrosoftTeams tag.
Jeff,
Wanted to report a problem to you that we recently experienced. We are using Poly Trio C60 conference phones running the latest Teams firmware 5.9.5.3153. We have service accounts configured for the rooms so they can be booked through outlook. The phones are not managed through RPRM they are 100% Teams.
The problem we were having was they were signing out on their own every night and we could not figure out why. We thought possibly a security policy or some weird network outage. But after opening a critical ticket with Microsoft and Poly. Microsoft came back with this.
“While looking more at your Tenant Configuration we could see Auto restart is enabled for meeting room. Restart Teams app every night at 2AM and this is the default configuration for most of the Tenant. I have added you Tenant to No Restart so Meeting rooms ID will not get restart.”
So far the phones have not signed themselves out.
Thanks,
Damion
Damion, thanks for sharing that info. Even with the rescheduled restarts enabled got Android device clients they still should have automatically signed back into Teams upon the app restarting itself. I haven’t heard of that happening before.
Honestly speaking I’m totally frustrated with MS approach for licensing.
When I want to setup a resource account with CAP license for Calendar Join feature (this was tested multiple times and works ok) I have to use an expensive MTR license.
As you know the resource account doesn’t require any licensing, so technically you can book a meeting with the resource account and then join the meeting from the phone via Calendar (AC iPPhonepolicy).
Basically CAP license is totally enough because you just need to dial out, make P2P and join meetings. But MS suggests to purchase Meeting Room license which is 3x time more expensive, By the way it has no exchange related products in it. So completely pointless,
+ it also has Intune which give quite a lot of pain for managing and provisioning devices (typical example is Polycom Trio which was not passing firstly Intune checks for Root Device, now it is not making proper checkin. Ah yes, MS announced that the device will be out of support after giving several years of pain managing these devices via Intune).
[…] If you want a deep dive into Teams Common Area Phones, check out Jeff Schertz’s Common Area Phones in Microsoft Teams. […]
Hi Jeff. This article should be on Microsoft Support pages, excellently written and extremely helpful. The only query I have is what determines in “Teams Admin Center” > “Teams Devices” > “Phones” the type of device? As to whether its a “User Phones”, “Common Area Phones” or “Conference Phones”?
We have created a “CAP” TeamsIPPhonePolicy and assigned this to a User Account that is assigned with “Common Area Phone” license.
The User Account is then signing into a Yealink CP960 phone, but its being listed in the “Conference Phones” section of “Teams Admin Center” and I was expecting it to appear in “Common Area Phones”? Can you advise? Thanks, Lee.
The user experience controller via policies (and now licensing) is what the TAC uses to populate devices in those additional views. So a Trio with a regular user would appear under the User Phone view, but if you signed out of that device and back in with an accounts configured for CAP then it’ll be moved into the Common Area Phones view.
Can a single CAP user sign-in into multiple IP Phone device?
Yes, a single user account can sign into multiple devices at one time, limited in total by Azure and (if applicable) Intune.
Hi Jeff,
May i ask you about the CAP phone policy? We have a Frontline work scenario where the CAP Phone needs to have speed dialing. But when a CAP policy is assigned to the user, speed dial functionality is lost. If no CAP policy, as you mentioned, it could be global IP phone policy configuration and with that, speed dialing works fine.
So how do we ensure speed dialing with a CAP policy set and with ONLY CAP license?
Customer also notice that, with a user account assigned both CAP and an F3 license, speed dial works fine.
That is not possible, the CAP phone UI will only display the dialpad and nothing more.
Hi Jeff,
Have a requirement to have speed dials on CAP licensed phones? Is it supported?
I can assign speed dials by logging in with the CAP account to Teams client or over web client. But not sure whether it will be supported on the physical CAP phones.
This would only be supported if you do not assign a device policy enforcing the CAP user interface to that account.
Hey Jeff,
Where would one assign a device policy to enforce the CAP user interrace to the account.?
We tried the method of adding a speed dial through the Teams web client on a computer logged in with a user assigned the CAP license and it showed up on our hard phone. We could not add a speed dial or contacts from the hard phone directly..
So everything seems to be working fine, however what you mentioned about device policy caught my attention.. if you can shed some more light on this, that would be appreciated.
Just scroll up to the “Configure Phone Policies” section of this article.
Hi Jeff,
Is it possible to enable the calendar (i.e. meeting mode) on user with CAP license attached?
No. In addition users with a CAP license are not even licensed for Microsoft Exchange so they don’t even have a calendar to show in the first place.
With the new upgrade (Teams App1449/1.0.94.2021052803) IP Phones are signed in as Common Area Phones, We’ve configured them all as User sign in because we’ll need to have the ability to forward calls. Anything we can do? Re-assigning the policy didn’t work.
Microsoft is/was changing how the Android user experience is controlled by using both IP policies and license assignment. If you have a Common Area Phone license assigned to the user account signing into the phone it may now be using that to define the UI, but I was told that an assigned policy was supposed to override this. Try switching one of the accounts to a user license (e.g. E1) to test the behavior. When I’m back to work in a few days I’ll run some tests and see if something has changed, and if so what Microsoft’s intent and guidance is here.
Hi Jeff,
we have Users with assigned Microsoft 365 Business Standard licences. For phone calls we use Direct Routing via Placetel. All users have assigend the Common Area Phone – Licence. Up until now there were no problems but with the recent firmware update on our Yealink T58A phones all phones were set into CAP/shared mode.
Now I was told by plactel that the common area phone licence is not intended to be used with Direct Routing (although it should still work) and we should use the Business Voice Licence as add-on.
The question is, can we still use (the cheaper) common area phone licence and reprovision the phones so that they again show the user mode (calender, mailbox, etc.) or should I switch to the more expensive Business Voice licence?
In another articel of you, you dont recommend “a room mailbox and assigned a Common Area Phone license (which is a bad idea for other reasons)”. Are there reasons why “Microsoft 365 Business Standard” + “common area phone” licence isnt a good option if we want the full “user mode”-experience and not the CAP-experience? (Like I said. Up until now everything was working well.)
It would be great to get a feedback from you.
Regards
Noel
The Common Area Phone license is supported for PSTN calling regardless of the scenario (Direct Routing or Microsoft Calling Plans) but is intended for devices in common areas without mailboxes features like a calendar or voicemail. If you need those features a user license which includes “Phone System” licensing should be assigned to the account instead (e.g. E1).
Hi Jeff
I have read the comments above and just want to confirm the behavior of a CAP phone with Voice Mail.
We will need to remove the CAP license and add a E1 + Phone System license to get voice mail.
We cannot use a CAP license in conjunction with a F1 or P1 license.
Is it possible to hide the logout Button from Common area/ meeting room phone mainly CCX500.
Sign-Out was moved under the Admin Only menu selection several releases ago when the phone is in Common Area or Meeting Room user modes. Only ‘UserSignIn’ mode will show the Sign Out option on the main settings menu.
so i actually *want the CAP to display the calendar. prior to the most recent software update (to version 1449/1.0.94.2021052803), both common area phones showed the calendar and it was easy to tap to join a meeting. both phones are common area but they are in conference rooms. now I only see the dialpad and there is no way to get to the calendar on the phone. i can understand how a certain type of common area phone should really only be used as a telephone, but that’s not actually the use case I have. is there a way to add the calendar to the UI on these CAP’s?
No, Microsoft is now limiting user accounts with the CAP license to CAP user mode only. If you need to access the People and/or Calendar views on the phone then you’ll need to assign a user license to the account (e.g. E1).
Hi Jeff,
Thank you! One question do we still need to import SkypeOnlineConnector module?
No, the latest Microsoft Teams PowerShell module contains these cmdlets so the SkypeOnlineConnector is no longer applicable.
Greetings,
Jeff, love your blog nice work. Do you or anyone else know if the only way to assign a number to a teams CAP account is to port the number to Microsoft? For our regular users we never had to port our numbers over since we have direct routing to our on-prem gateway. It would be nice if I could use the same or similar method for CAP.
You don’t need to do anything differently for the CAP account, simply assign a PSTN number to it like other user accounts.
We have some CAP phones that are public facing and others not. I would like to enable call history etc on the CAP phones used exclusively by staff members. Could I apply another license in combination to the CAP license to enable call history?
Replace the CAP license with a regular user license (like an E1 or something comparable) and then make UserSignIn mode is enabled for the account (which it is by default).
Hi Jeff! As always, a VERY informative article. Any idea if or when migrating a CAP phone from Skype for Business On-Prem to Teams will become a thing? I’m working with a customer on a Teams migration and they have nearly 200 CAP’s in Skype4B and the only thing I can seem to find is that all new accounts would need to be created. Any ideas?
I don’t think that Microsoft will provide a way to migrate those directly given that the CAP approach in Teams is completely different and even more so that SfB Online has been retired. I would just script the creation of new accounts for those.
Do you know if a CAP license is supported on a mobile device running the MS Team client – Android?
The CAP license is only intended for use with certified Teams phones, not regular mobile devices running Android. You’ll probably still be able to sign in given the license included in the CAP license, but you wont see a CAP-like experience on the phone.