Microsoft has recently implemented a change in how Office 365 Groups are handled by default in Exchange Online. Since the release of Microsoft Teams, which uses Office 365 Groups as the core membership list for individual Teams, when a user created a new team then the associated Office 365 Group was automatically Exchange-enabled with distribution group capabilities. This meant that every single Team created in an organization would appear in the Exchange Online Address Book, thus offering the potential to rapidly clutter up the Global Address List. This default behavior was hotly contested by the overall community and in response Microsoft has reacted by essentially reversing this, but not retroactively.
Now when a new Office 365 Group or Team is created it will no longer appear in the Exchange Address Book, nor will it be displayed in the Outlook Groups section in the navigation pane. This only applies to new groups though as no changes have been applied to any of the existing groups in Office 365 tenants today.
So, this means that administrators need to understand how to address two potential issues: hiding all the existing groups if desired and unhiding individual new groups if desired.
In order to programmatically hide all the existing groups from the address book and/or Outlook client navigation pane then the guidance in this article can be followed. Yet when creating new teams and/or groups an additional configuration step will be required if it is desired to have them appear in Outlook.
Configuration
This is a simple configuration change that is currently only available through a PowerShell cmdlet leveraging two different parameters.
The preferred method for managing Exchange Online using PowerShell cmdlets now is to leverage Modern Authentication using the newer Microsoft Exchange Online PowerShell Module which can be initially installed from the Exchange Admin Center.
Connect to Exchange Online PowerShell
- Using a web browser Sign in to the Office Admin Center using an administrator account and then navigate to Admin Centers > Exchange to open the Exchange Admin Center in a new browser window.
- Select Hybrid from the navigation pane and then click Configure under “The Exchange Online PowerShell Module supports multi-factor authentication. Download the module to manage Exchange Online more securely.“
- Open the Microsoft.Online.CSE.PSModule.Client.application and then select Install when prompted.
The initial steps above are a one-time installation process per workstation. For future sessions from the same workstation this PowerShell module is now installed locally and can be launched from the Microsoft Exchange Online Powershell Module desktop app.
- Once the installation is complete and the Windows PowerShell window appears use the Connect-EXOPSSession cmdlet to open a connection to the desired Exchange Online tenant.
Connect-EXOPSSession -UserPrincipalName jeff@msteams.net
The -UserPrincipalName parameter used above is optional and if omitted then the following authentication prompt will ask for both the username and password.
- Enter the password for the administrator account provided in the cmdlet above.
Edit Office 365 Group
Use the following Exchange Online PowerShell cmdlets to independently control the behavior of the address book and Outlook navigation bar behavior for the desired group.
- Use the Get-UnifiedGroup cmdlet to view the current display settings for all existing groups.
Get-UnifiedGroup |ft DisplayName,HiddenFrom*
In this example a new Team named ‘Marketing Team‘ was recently created while the other two groups where originally created before Microsoft changed the behavior. As seen above the new Office 365 Group for that Team has automatically been hidden from both the address book and Outlook clients.
To reverse this for either or both behaviors issue the following Set-UnifiedGroup cmdlets as shown below.
- To include the new group in the Exchange Online Outlook Address Book disable the -HiddenFromAddressListsEnabled parameter.
Set-UnifiedGroup -Identity “Marketing Team” -HiddenFromAddressListsEnabled $false
Note that this change will take time to propagate throughout the tenant. While the Online Address Book will be updated almost immediately the Offline Address Book in Exchange Online can take 24-48 hours to reflect this change.
- To include the new group in the Outlook client’s Groups navigation pane
Set-UnifiedGroup -Identity “Marketing Team” -HiddenFromExchangeClientsEnabled:$false
Notice that the cmdlet above is using a colon (:) as a separator between the parameter name and defined value. For some reason this parameter (and not the others in this cmdlet) is defined in PowerShell as a switch and not a Boolean value and thus will not work with a space as a delimiter. For the sake of simplicity a colon can be alternatively be used in place of a space in the Boolean parameters.
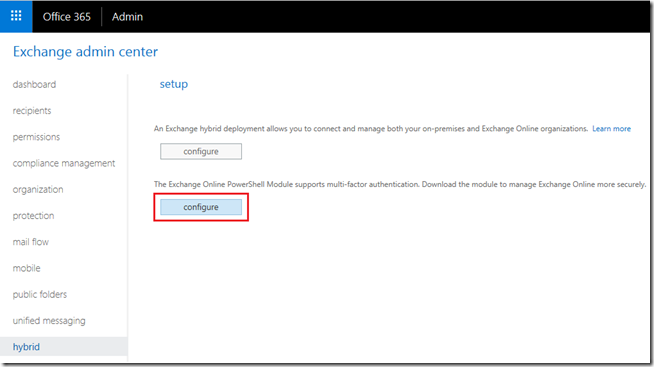
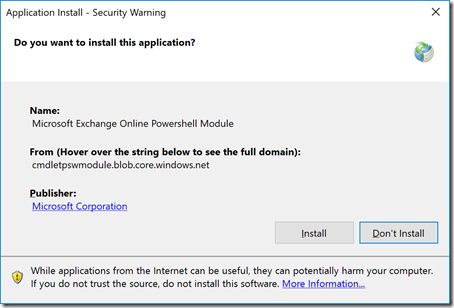
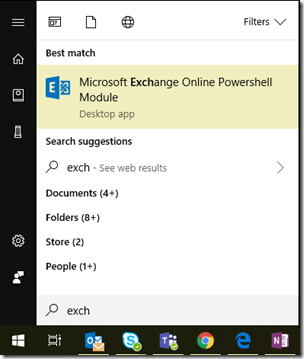
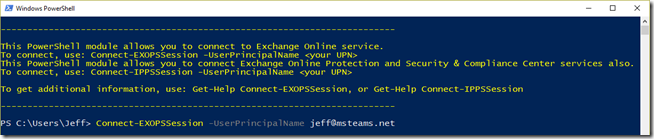
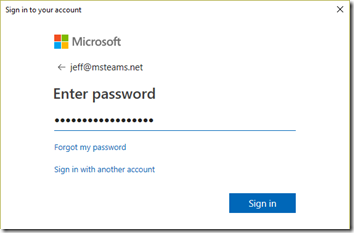

Hi Jeff,
Do you have any suggestions on material for deploying teams, voip, etc? Do you have any plans to post info like you did for Skype for business? Im just having a lot of trouble finding info on teams, other than the client side stuff.
Thanks,
Tracy
[…] Now when a new Office 365 Group or Team is created it will no longer appear in the Exchange Address Book, nor will it be displayed in the Outlook Groups section in the navigation pane. This only applies to new groups though as no changes have been applied to any of the existing groups in Office 365 tenants today. [Read More] […]
Thank you very much for this info Jeff, I ran into this problem and your step-by-step process corrected the problem! Thank you very much for posting this.