This basic article covers a few ways for users and administrators to import and manage contact photos in Skype for Business Server, once the required Exchange Server integration has been completed. Without leverage Exchange Server for storing contact photos then the only options available
Prerequisites
In order to use the Skype for Business Server 2015 functionality described in this article an Exchange Server must first be deployed in the environment and configured as a Partner Application. This prerequisite configuration must be performed successfully prior to attempting the steps shown in this article.
Outlook Web Access
There are multiple ways for a user to go about changing their own photo, given that the capability has not been specifically disabled by an administrator. The original approach which is still available is to use the menu option available in Outlook Web Access.
- From any server or workstation connect to the Exchange Server Outlook Web Access URL and sign-in with the desried user’s credentials.
- Click on the user’s name in the upper-right hand corner and from the drop-down menu click the Change link below the photo placeholder.
- Click the Folder Icon and select the desired photo file. For the best image quality make sure to use a file that matches the maximum supported resolution of 648×648 pixels. Smaller resolutions can be used as Exchange Server will scale them accordingly, but make sure that the photo’s aspect ratio is perfectly square (1:1).
- Click Save to assign this as the current photo to the Skype for Business user. The new photo should appear in the menu now.
- Now sign in with the same user account to a Skype for Business client to see if the new photo appears as expected.
Skype for Business Client
An even easier method first made available in the Lync 2013 client is also still available in the Skype for Business client user interface. It is basically the same process because OWA is used to import the photo but is accessed from a different page.
- In the Skype for Business client click on the circle headshot icon where the user’s own photo would appear. This is a shortcut that simply opens the client Options window and goes directly to the My Picture section.
- If not already enabled select the Show my picture option and then click on the Edit or Remove Picture button.
This action will open the photo page on the user’s Account Information page in the Exchange Control Panel (ECP) website. This is a slightly different page then what was used in the previous section but will work just the same.
- Sign into Outlook Web Access if prompted and then select the desired photo and click Save.
Administrator Approach
Alternatively to import photos for other Skype for Business users an administrator can use the following set of commands on the server, as outlined in this TechNet article.
- Using the Exchange Server Management Console run the following two commands to import a file of the same size and format requirements as used above into the desired user account.
$photo = ([Byte[]] $(Get-Content -Path "C:\temp\photo2.jpg" -Encoding Byte -ReadCount 0))
Set-UserPhoto -Identity "JDSKYPE\steve" -PictureData $photo -Confirm:$False
Note that the official documentation shows utilizing three separate cmdlets to store, import, and then save the photo. But when using on Exchange Server 2013 CU3 or newer it appears that the third command to save the change is no longer applicable. Attempting to execute it as shown in the documentation will result in the error “No photo with class ‘IPM.UserPhoto.Preview’ exists.” The photo is already applied and saved with the second command so the third appears to have been made redundant.
- To validate that the image was successfully imported go to the following URL in a web browser and the photo should appear in the window. Enter the SMTP address of the desired user account in the URL where indicated in red.
https://mail.jdskype.net/ews/Exchange.asmx/s/GetUserPhoto?email=steve@jdskype.net&size=HR648x648
Now that Exchange Server has been successfully integrated with Skype for Business Server then additional features beyond this can be deployed. More articles covering other Exchange Server integration steps can be found here.
Comparison
While the small contact photos used throughout Skype for Business clearly do not seem to take advantage of the higher resolution image, there is place where the quality (or lack there of) of a photo can be clearly evident.
- From a different Skype for Business client place a call to the user with the new photo and then maximize the call window. The called user’s photo will occupy the majority of the window by default.
The edited image above shows the difference in a low resolution and high resolution photo. On the right side is a 48×48 pixel photo stored in in the user’s Active Directory object which was been upscaled by the Skype for Business client. The left portion shows the same call in the same window size but with the 648×648 pixel photo as provided by Exchange Server.
Additional articles in this series focusing on Exchange Server 2013 integration capabilities with Skype for Business 2015 can be found here.
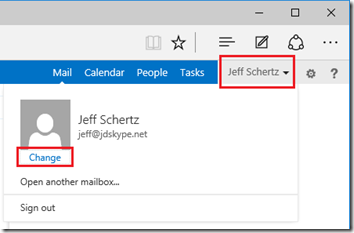
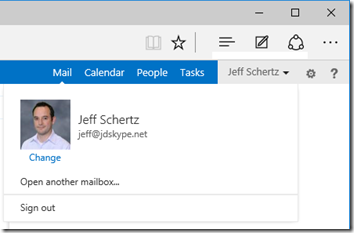
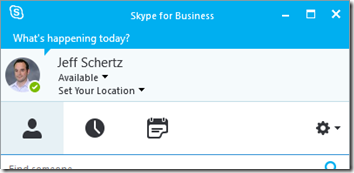
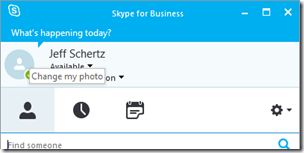
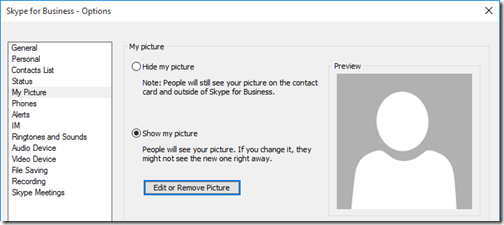
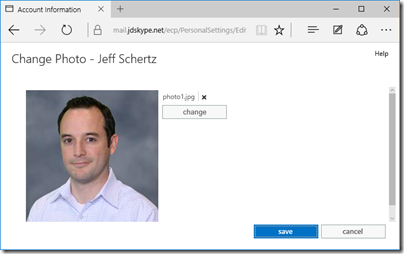

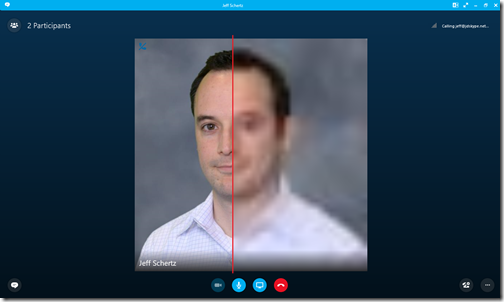
Sharepoint integration? Right now we have a custom script to ingest sharepoint mysite photos into our AD thumbnail attribute. If we went with this method we would need a method to have the AD photo automatically sync’d out to Sharepoint instead. Tips?
Hi Rob,
could you please share with me your script via mail ? ssadoglu at ereteam dot com
Thanks
[…] details as I don’t like to repeat works of other amazing MVPs out there, I recommend you check Jeff’s article about this subject where he collected all information you would […]
In our company there is a problem with Hi-Res pictures.
1. About 50% of Employees – are not Exchange 2013 users (have Linux-based mailboxes). So, they are mail-enambed users on Exchange, but have no mailbox on it. And there is no possibility to save their Hi-Res photos as in this article.
2. I added for test 648*648 photo for my account with Set-UserPhoto. Now Exchange is responsible for image generation.
3. I prepared Hi-Res (about 400*400) photos, postprocessed by ImageMagick to size ~15KB\each (it is good quality with right options). And added this photos to thumbnailPhoto to non-Exchange Users. Yes, I know, that it isn’t recommended and so on…
And now in Skype for Business client I see, that all users have Hi-Res photos. Looks good, as in article. In p2p-calls all fine.
But.
When we starting meeting with several users, users with thumbnailPhoto displays always good. But mine account (and all, who was added with Set-UserPhoto) displays blurry, as 48*48 or 96*96 stretched 4x times.
And I cannot fix this.
I tried:
1. To upload 400*400 photo to mine account’s thumbnailPhoto-attribute. Not helps.
2. Remove photo from Exchange with Remove-UserPhoto. After that in SfB and Outlook there is no photo at all, even if thumbnailPhoto attribute is not empty. Is it possibility to reset account properties to the state before Set-UserPhoto? With MFCMAPI? Didn’t found any info about this.
Same here.
All my clients have 648x648px photos in Exchange 2013, but only a few display their hi-res photos on S4B client during call, most are blurry.
I double checked the policy: Set-CsClientPolicy -Identity “Global” -MaxPhotoSizeKB “30” -DisplayPhoto “PhotosFromADOnly”
Also, the Exchange webservice show good quality pictures: https://mailserver.domain.com/ews/Exchange.asmx/s/GetUserPhoto?email=mailbox@domain.com&size=HR648x648
Really don’t know how to fix this…
have you solved the problem meanwhile?
if yes how?
we currently have the same problem …
Literally the same problem here… Can’t seem to find a resolution 5 years after this post…
I followed the steps and all commands returned without error. Used the validation link and it showed the picture.
But the users picture does not show in Outlook or Skype. I am using Skype 2015 server, exchange 2013 client side is Office 2016. All on-prem
It didn’t work for me after just uploading the new image. Even after waiting 24 hours the image was not updated.
I had to clear the cache to make it appear.
The process is the following:
1. Close Skype and all other Microsoft applications
2. In the Explorer navigate to Users > [Your User] > AppData > Local > Microsoft > Office > 16.0 > Lync
3. Erase the folder “sip_profileName” and the folder “Tracing”
Restart Skype and now your new picture should be visible.