In addition to native Lync Server registration some of the standard Polycom SIP phones also support native integration with Microsoft Exchange Server for access to Calendar data with meeting reminders and click-to-join support for Lync Online Meeting invitations.
Currently of entire line of Polycom supported SIP phones which can register directly to Lync Server only the SpectraLink 8400 Wireless and VVX Business Media Phones also support direct Exchange integration.
This integration is entirely separate from the Lync integration which was covered in a previous blog article. Devices that support both features can independently register to either Lync or Exchange, or both. There is no dependency on either feature or server for either integration to function. The only caveat is that Lync and Exchange registration use different configuration file parameters for being passed the Active Directory authentication credentials, but when the user credentials are added directly into the phone then the same set are used for both registration types. This is another reason to follow the general practice of having users enter their own credentials into the phone and not having them pushed in-band from an unsecure text file on an FTP server.
It’s is also important to point out that the Polycom SIP Phones will receive Voice Mail information directly from the Lync server and not the Exchange Server. So if Lync integration is enabled but Exchange calendar integration is not yet configured the device will already be receiving Message Waiting Indicator (MWI) alerts. This approach provides for MWI details for all Lync registered phones and not just the models which support Exchange integration.
Configuration Methods
There are a few different approaches which can be used to enable Exchange integration depending on the number of devices which need to be configured either approach can be used.
Web Management Interface
The simplest method to quickly configure one or a handful of devices is to manually enter the Exchange server information into the phone using the Polycom Web Configuration Utility.
- Retrieve the current IP address of the phone by navigating to Settings > Status > Network > TCP/IP Parameters.
- To access the Polycom Web Configuration Utility for the phone simply enter http://<IPaddress> in a web browser using the IP address of the phone.
- Enter the device Admin password (456 by default) and then navigate to the Settings > Applications menu.
- Expand the Exchange Applications sections and select Enable for the Exchange Calendar setting.
- Populate the Exchange Server URL field with the entire Exchange Web Services URL for the desired Exchange Client Access Server. (e.g. https://exchange.domain.local/EWS/exchange.asmx). Do not enter just the Exchange server FQDN as this will not work, the entire EWS URL must be specified.
- Optionally select Disable for the Reminder setting to prevent the phone from beeping and displaying meeting invitation reminders prior to scheduled meeting if this behavior is not desired.
- Click Save to write the configuration changes to the phone, which will automatically reboot the device.
If the device is already registered to a Lync server and/or the user’s Active Directory credentials are already saved into the phone then after the reboot the calendar integration should immediately be functioning. Unlike SIP registration there is no error displayed on the device if the Exchange registration fails.
If the user’s AD credentials have not already been cached into the device then follow these steps to enter the user credentials directly the phone.
- From the phone interface select Settings > Basic Settings > Login Credentials.
- Enter the Active Directory Domain, User name , and Password to access the user’s Exchange mailbox and then select Submit. The Domain field can be populated in either NetBIOS or DNS format.
Although no alert or announcement will be displayed by the phone the Exchange registration will have happened in the background immediately after saving the credentials into the phone. To view the calendar data perform the following steps.
- On a SpectraLink or VVX 500 open the Applications menu select the now-active Calendar item. On a VVX 1500 simply tap the calendar icon in the upper-right corner of the home screen.
On the VVX1500 if the top portion of this icon (behind the name of the day) is displayed in blue this indicates a successful connection to the Exchange calendar, but if the color is gray then tapping the icon will not do anything as the registration has failed for some reason. For the VVX500 and SpectraLink phones the Calendar menu item will simply be grayed-out when Exchange registration is not functioning.
The screenshots below show the calendar display on three different screen formats of the SpectraLink 8440, VVX 500, and VVX 1500 respectively. The SpectraLink and VVX 500 can also display the calendar in Month view in addition to the default Day view.
And here the Lync Online Meeting details and click-to-join options can be seen on the SpectraLink and VVX 1500.
Provisioning Configuration File
This step is meant for administrators who already have deployed a provisioning server for Polycom SIP phones in their environment and does not cover any of the deployment or configuration of this scenario. An existing provisioning solution is assumed.
When dealing with more than a few phones as opposed to manually accessing the web interface of each device instead a provisioning server in the environment can be used to populate the Exchange registration settings via the existing .cfg configuration file.
- Simply add the following configuration parameters to the existing configuration file:
Attribute Value feature.exchangeCalendar.enabled 1 exchange.server.url https://exchange.domain.local/EWS/exchange.asmx exchange.meeting.reminderEnabled 1 or 0

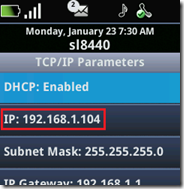

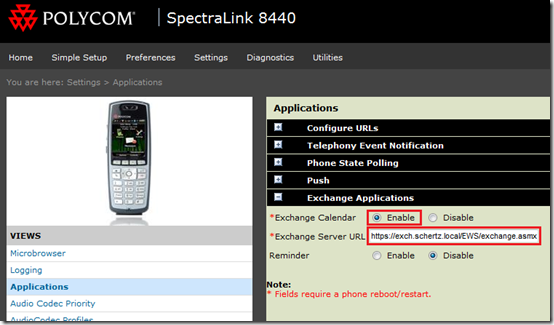
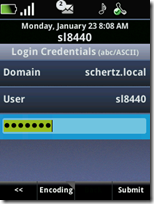
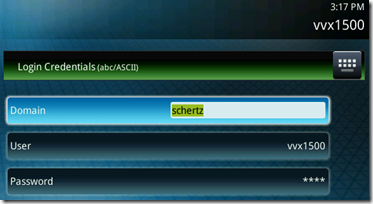
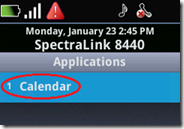
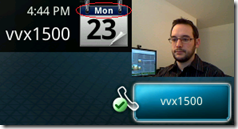
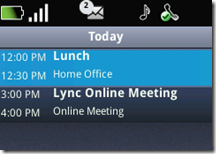
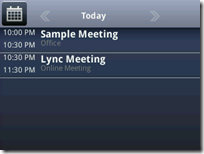
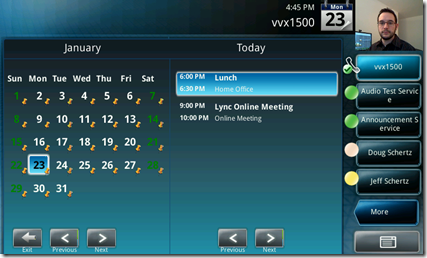
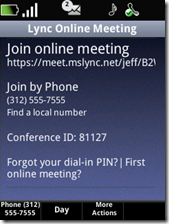
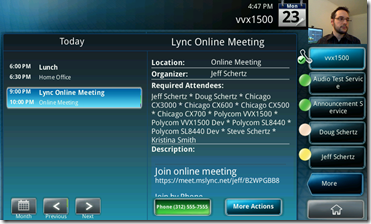
[…] with Polycom SIP Phones : Jeff Schertz’s Blog Posted on January 23, 2012 by johnacook http://blog.schertz.name/2012/01/exchange-integration-with-polycom-sip-phones/ Share this:StumbleUponDiggRedditLike this:LikeBe the first to like this […]
Does Exchange Integration give also personal addressbook contacts on phones?
No, only calendar access is currently available.
The nice thing is that these phones support 802.1x, which is not the case for CX500/600. I just wonder that these phones (since there is no support for RTA) will have end-to-end connections to othe rLync users which have RTA? Or is the mediation server involved in all calls?
Herman, the SIP phones support G722 and G711 which the Lync clients also support. ICE/STUN/TURN support is not yet included so the receiving caller must either be an internal Lync user or a PSTN number.
Jeff, I think its offtopic here: are you planning to write an article in the usual professional-style about what the "Lync analog device support" does exactly mean in the product? The MS documentation is very dim about the concept and routing / SIP flow of analog calls.
No plans at the moment but I can add it to my 'wish list' if I have time.
Regarding the fact that "when the user credentials are added directly into the phone then the same set are used for both registration types", is there any way to enter these credentials via BToE and a keyboard (similar to the Lync Phone Edition over USB experience)?
Typing complex passwords into these numeric keypads really diminishes the cool-factor of these otherwise fancy-looking VVX phones.
Also, is there a one-click option for joining conference calls? I've already given the phone my Lync PIN and my AD credentials at this point, must I re-type a conference bridge and login each time?
Hugh. when using BToE the same exact sign-in process as USB-tethered LPE devices is seen. The Lync client will detect the BToE-paired phone and then prompt for user credentials. There is no need to enter credentials directly into the phone in this scenario. Regarding joining Lync Meetings from the calendar on the VVX you can select the button for the Dial-In Conferencing number to plaec an audio call to the MCU and then enter in the conference ID on the keypad once the IVR responses. The phones do not yet support CCCP so you will not be able to use click-to-join with an actual Meeting URL yet.
Jeff,
Thanks for the detailed article, with calendar integration enabled, what happens in situations where a user either changes their password or has a password policy enforced? I realize that exchange doesn't support cert auth, so as far as LPE is concerned, there is no way to deliver the "new" credentials to the phone without logging the user off and signing back in. Does the VVX line offer a way to update the credentials without having to logoff? I tried updating the credentials in SIP Line Identification field and rebooting the phone but that seemed to have no impact.
The phones (both LPE and UCS) must be signed-out and back on to renew NTLM authentication to Exchange.
Hi, Does the calendar integration works the same way for office 365.
Configured Exchange URL https://outlook.office365.com/EWS/Exchange.asmx
No, Exchange Online is not currently supported in the HDX or Group Series room systems.
Is it supported now? Is the “Domain” field required?
Yes. Leave the Domain field blank and provide the entire UPN as the username.
Jeff,
Thanks for all your help recently. What is it going to take for the VVX 500s to work with Office 365's Exchange Online?
Patience 🙂
[…] is the old, manual configuration and in its place is Exchange Autodiscover support. When signing in with Active Directory user […]
Hi Jeff,
We have Lync 2013 with Enterprise voice on Prem
We have Exchange 2010 on Prem
We are moving to O365 Exchange
Currently we set up a conference room, normal resource in Exchange. We then will enable the account (All Meeting room accounts are disabled by default). We then activate it with Lync and enterprise voice. We then log onto a PC in that conference room using the conference room user name and Password. We then connect a Polycom better together device (like the CX600 to an Ethernet connection and via USB to the PC, follow the logon prompts. The phone is now connected to the conference room account. We then disconnect the PC and keep the phone in place. The beauty of this is when someone reserves the conference room and has a Lync on-line meeting, they can go to the phone and within the calendar on the phone just hit the Join Meeting button. Works Great.
Now we are moving to the cloud for Exchange and are trying to figure out what Licenses and what the settings need to be on Exchange online to get this to work.