The latest release of the Polycom VVX 5.7 UCS firmware is available for Lync and Skype for Business (SfB) environments. This release includes some minor enhancements alongside a few major changes in look and behavior.
For additional assistance with updating phones the following articles are provided as references.
Perform a Factory Reset – This is an optional, but recommended step when working with individual test devices for validating new firmware in an established deployment.
Deploy Software – Once testing is complete then this firmware can be added to the Lync or Skype for Business Device Update service for on-premises deployments.
Online Updates – For Skype for Business Online customers this update automatically be published once it has passed qualification. Use this article to control this behavior if automatic updates are not desired.
Upgrading a Phone
This section will cover the basic steps to upgrade a single phone using the Polycom-hosted public server to directly download and apply the firmware to the phone. In order to perform this process the phone’s internal web server must be enabled. Depending on the selected Base Profile the web server may need to be manually enabled.
Set Base Profile
As explained in many earlier VVX articles the phone must be set to the proper Base Profile when registering to various SIP platforms. Depending on the original purchasing SKU and/or current status of the phone it will be set to one of two options by default: Generic or Lync. (Note that “Lync” base profile was renamed to “Skype” in version 5.5.1, but they function the same.) When a VVX phone is set to Generic then the Web Configuration Utility will be enabled by default, but as this phone is or will be used with Lync/SfB environments it is best to set or confirm this parameter before doing anything else.
- From any screen simply depress and hold the the following Multiple Key Combo (MKC) of: 1, 4, 9.
- When prompted after 3 seconds enter the Admin password. (The default is “456”).
- If the current value is set to Generic then select Skype and the phone will immediately reboot. If Skype was already selected then simply hit the Home button to exit the menu.
Enable Web Configuration Utility
Back when UCS 5.3 was released a new default behavior was defined for the Lync (now Skype) base profile which automatically disabled the embedded web server. This can be re-enabled on the VVX phone for testing or administration purposes if so desired. To perform many of the steps in this article it must be enabled.
- Press the Home key and navigate to the following menu: Settings > Advanced > Administration Settings > Web Server Configuration.
- If not already configured then the Web Server parameter to Enabled and Web Config Mode to HTTP/HTTPS. (If only encrypted connections are desired then set this to HTTPS Only).
- Select the back arrow and choose Save Config to apply the changes and reboot the phone.
- After the phone has rebooted press and hold (for 3 seconds) the following keys: 1, 4, 7. This handy MKC brings up the Phone Details menu which can be used to quickly find useful information like the device’s assigned IP address or current firmware version.
- Using a web browser connect to the IP address of the phone. (e.g. http://192.168.1.188).
- Enter the Admin password (default is “456”) and verify that the Home page successfully loads.
Update Firmware
This phone must have access to the Internet in order to connect to the public hosted Polycom update server and perform the update described in this section.
- Using the Web Configuration Utility browse to the Utilities > Software Upgrade menu and make sure that Polycom Hosted Server is selected as the Server Type.
- Click Check for Updates which should be followed by a response of “Successfully fetched available software from the Polycom Hosted server.”
- Select the desired firmware version number (e.g. 5.7.1.2205) and then click Install. The currently installed version will be displayed in blue with older versions in red and newer versions in green.
- Confirm the action to reboot the phone and trigger the update. Once the phone completes the update process it will return to whatever registration state it was in before the update.
The following sections outline any Skype for Business related enhancements from previous firmware versions which may change the phone’s behavior or user experience.
Hot-Desking and Common Area Phone Support
The two most important features added in this release are complimentary capabilities which are often confused with each other. This separate blog article covers these new features in detail.
Manual BToE Pairing
The available Better Together over Ethernet (BToE) feature set has previously been limited to pairing a phone with only the workstation that is wired directly into the phone’s uplink port. With support for a new manual procedure the phone and PC can now be paired over any routable IPv4 network.
- Install the latest version (3.7) of the Polycom Better Together over Ethernet Connector application on the desired Windows PC.
- On the unregistered phone that is to be paired with the PC press the Home button and navigate to Settings > Features > BToE PC Pairing to check the current BToE pairing status.
The Pairing Mode will be set to Auto by default which is used only for physical Ethernet uplinks.
- To utilize the new functionality change the Pairing Mode to Manual and then take note of the supplied Pairing Code (e.g. nOiD11kg)
- Open the Polycom BToE Connector on the PC, deselect Auto Mode and then enter the Pairing Code.
This pairing code is essentially the phone’s IP addressed hashed into an alphanumeric string, thus there is no discovery process being invoked. The workstation is essentially being told exactly what host IP to connect to find the phone and initiate pairing. If for some reason the phone’s IP address is changed then pairing will be lost and need to be manually reestablished.
As long as the workstation has routable TCP/IP connectivity to the phone and the following ports are open on any firewalls which may sit between them then the pairing functionality should work no differently than before as these are the same communications used previously in the directly-connected Automatic implementation.
| Description | Type | PC | Direction | Phone |
| Pairing and secure communications | TCP | Dynamic | –> | 22 |
| Discovery Packet Broadcasts | UDP | 2081 | <– | 2081 |
| Streaming Audio | UDP | 24802 | <–> | 24802 |
BToE Widget
A new parameter, which is enabled by default, controls the addition of a new Home menu option called BToE. This menu option provides a shortcut to the BToE menu which is normally found under Settings > Features > BToE PC Pairing.
SILK Audio Codec Support
Support for leveraging the SILK audio codec with Skype for Business clients is now available in four specific sampling frequencies (8 kHz, 12 kHz, 16 kHz, and 24 kHz). The new codec options are not enabled by default, which can be confirmed by reviewing the Settings > Codec Priorities using the Web Management UI.
Note that only the Polycom VVX 501 and VVX 601 models currently support the SILK codec.
As originally pointed out in this article the Skype for Business client which support SILK only utilize the 16kHz and 8kHz versions, so when it is only really necessary to enable the SILK (16 kHz) and SILK (8 kHz) codecs in the phone. While there is no single-best codec ordering for all applications one recommendation would be to mimic the ordering that the Skype for Business clients utilize, which can be accomplished placing the wideband SILK codec above G.722 and the narrowband SILK codec below the G.711 codecs as demonstrated below.
The codec’s implementation is highly customizable and all of the new parameters made available to control various encoder options can be modified using the phone’s Web Management UI from the Settings > Codec Profiles > Audio page.
Additionally all the configuration parameters which control the settings above can be found in the UCS Administrators Guide 5.7.0 documentation here.
Phone Number Display
The defined Tel URI for the registered Skype for Business account is now displayed on the Home and Lock screens of VVX 300 and up models.
This feature was enabled by default starting in 5.7.0 and the later 5.7.1 release added the following two configuration parameters to control the display behavior.
| Parameter | Value | Description |
| up.DIDFormat | NumberAndExtension (Default) | Displays the DID and any defined extension. For example “tel:+15551237890;ext=7890″ appears as +15551237890 x7890 |
| NumberOnly | Displays only the DID and will omit any defined extension from also appearing. | |
| up.showDID | AllScreens (Default) | The DID number appears on all available screens. |
| None | Is hidden on all available screens. | |
| LockedScreen | Appears only on the Lock screen. | |
| StatusScreen | Appears only on the Status/Idle screen. | |
| IncomingOSD | Appears only on the Incoming On Screen Display (OSD). | |
| LockedScreenIncomingOSD | Appears only on the Lock and Incoming OSD screens. | |
| LockedandStatusScreen | Appears only on the Lock and Status screens. | |
| StatusScreenIncomingOSD | Appears only on the Status and Incoming OSD screens. |
Web Proxy Auto Discovery (WPAD) Support
The VVX phones are now compatible with Proxy Auto Configuration (PAC) files which can be provided via a provisioning server, DHCP, or DNS-A. Once the configuration information is discovered the phones can then authenticate using either Digest or NTLM authentication methods to a web proxy server. This scenario is mostly applicable to connecting to Skype for Business Online and/or Exchange Online.
Related diagnostic information can be located via the phone’s Web Management UI on the Diagnostics > Skype for Business Status page under the Web Proxy Auto Discovery (WPAD) section.
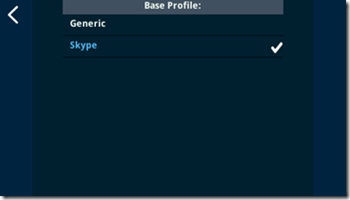
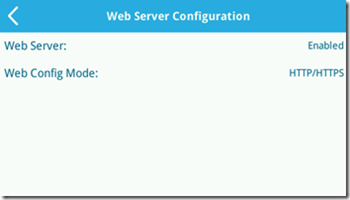
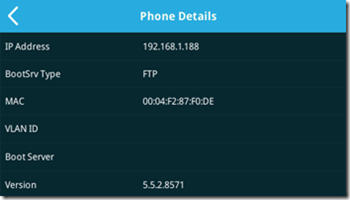
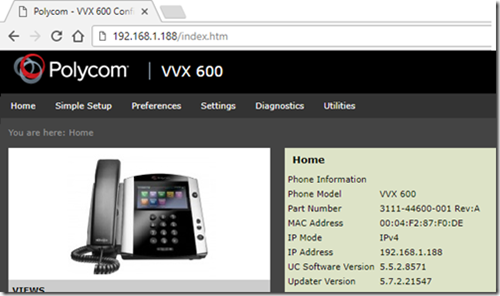
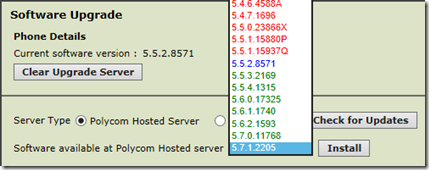
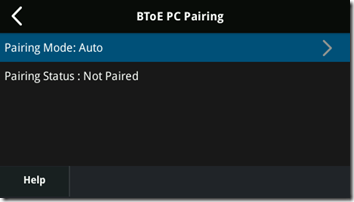
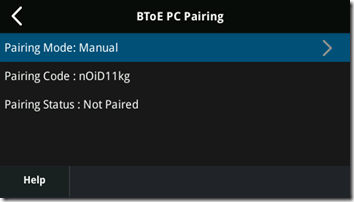
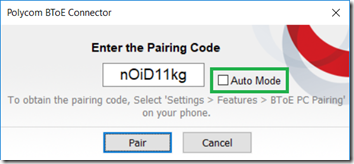
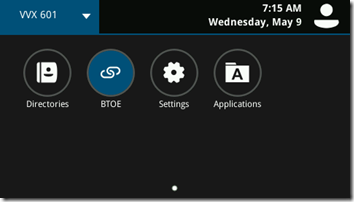
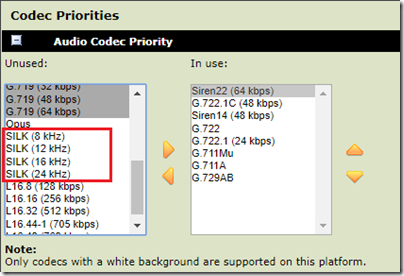
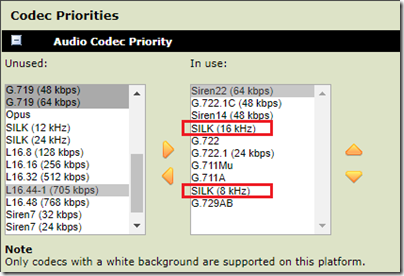
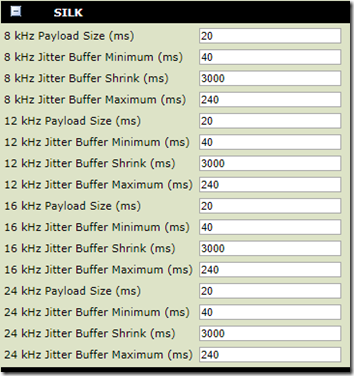
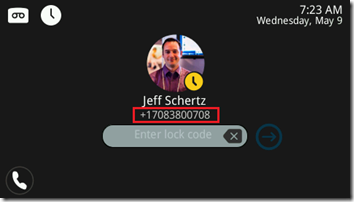
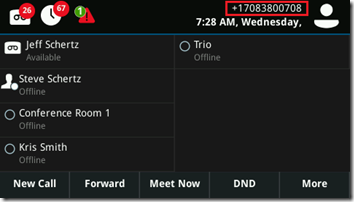
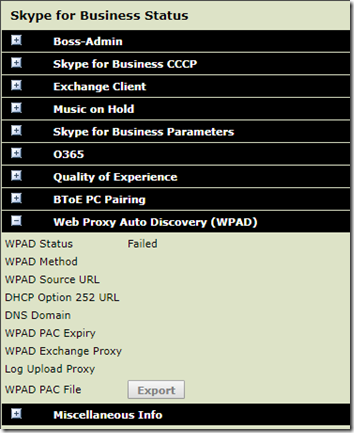
Excellent article as always. We have a customer trying the new CAP feature and interested in the Hot desking but would like some more information on what it restricts. Your above link in Hot-Desking and Common Area Phone Support navigates to a dead page.. has the article been moved? Thanks.
I hadn’t posted the article yet, but it’s live now.
Any idea what the latest version of firmware is that is published on Skype for Business Online?
Looks like it’s still pushing 5.6.0.17325.
Jeff – do you have any official details on how Microsoft manage VVX firmware versions? Is there a way to determine what the max/min version they allow?
They only post a single version in the Device update services online. Updates are always several behind and are slow to update them. I always recommend disabling this and managing he updates through a different method (like Provisioning server/services).
Hi Jeff,
We just migrated from on premise SfB to Microsoft Phone System SfB Online. The one question I have is updating our Polycom VVX 410 phones. They are set to 5.6.3.1155 but when we try to do the manual update from the web util two things:
1. We don’t see a blue 5.6.3 only red and green version numbers
2. If we select any of the green version to download it starts then states cannot load the config. We currently have the auto update disabled but thinking on turning it back on. Assuming this would downgrade the phones to whatever version SfB is provisioning.
Any ideas why the manual update does not work?
I don’t know why the manual update is failing, suggest opening a support ticket. If you re-enable device updates from O365 then you’ll be reverted to older software.
Jeff,
I’ve been reading all your articles and they have been very informative. As for the updating a VVX 410 phone via web util we have been stumped. We have not been able to update the phone and it just ends up in a loop. We had a on premise SfB and used that as the provisioning server. But have since switched to SfB Online. We try to manually update using the web util of the Polycom phone and it does not work. Is this due to us being on premise?? We have disabled the Microsoft updates and we are unsure what it will do for now. Any Help?
How do I determine the version Microsoft is provisioning and do they update incrementally or only .0 updates? What is best practice. Thanks
There is one specific older version of UCS that would not correctly update using the Polycom Hosted Server via the web management UI; you may have this version installed. I always suggest disabling the device updates in the cloud as Microsoft does not keep the posted version very up-to-date. You may need to temporarily use a standard provisioning server (http://blog.schertz.name/2013/05/provisioning-polycom-sip-phones) to get newer firmware on the phones.
Jeff,
Sorry if this may be off-topic. What process do we follow with the VVX series and UCS 5.7 when using S4b online and MFA enabled? I know there is the new web sign-on option, but what happens when the Active Directory synced account password expires or IT forces a reset on the password. Is it necessary to go through the web sign-in process every time a password change occurs ?
Thanks for the great info on your site, it’s an excellent resource !
Colin
Yes, if the account’s password has expired then the pone will need to be re-registered manually.
Hi Jeff, many thanks for the article (and others!).
I’m looking for the device command (?) to add to the MACADDRESS.cfg file that will enable web server and web config mode on boot up rather than having to manually do this from the handset?
Only I like being able to remote onto handsets from my pc to perform updates and tweaks, etc. Just looking to cut down on number interactions that require me to roam about the site to access phones physically – especially since we turned off the auto-update to stop MS downgrading our handsets to 5.6.017325.
(All our phones use Skype for Business online)
You’ll need to set the following parameters:
httpd.cfg.enabled=”1″
httpd.cfg.secureTunnelRequired=”0″
httpd.enabled=”1″
Note that these values will allow either HTTP and HTTPS connections. IF you want to limit connections to HTTPS only then set httpd.cfg.secureTunnelRequired to “1” instead.
Hi Jeff,
With the VVX phones (firmware 5.7) registered to SfB Online is there anyway to stop them registering to sites that are not on the customers network… My first thought is that wouldnt be possible as they need to register through the customers network over the internet anyway. The phones in meeting rooms have an associated AD account.
The cusotmer is concerned that someone could steal a phone and connect it over the internet and make calls (as the web ticket would still be valid). (The phones were deployed using ZTP)
Only thought I have is a PIN… is there an option for a PIN only on power up rather than timeout?
Thanks in advance
Cheers
Steve
No, the PIN is enforced for both sign-in and timeout alike, so you cannot separate those actions.
Hi Jeff,
I minor off topic 🙂
We have Polycom VVX501 running FW 5.8.2.4732 on SfB Server 2015 (multitenant setup) version 6.0.9319 and we have issues with consultative transfers.
When receiving calls from external to phone A and we want to make consultative transfer to phone B, the call are somehow not transfered, after the consultation. It looks like it being transfered and a “second call” are also initiated/calling at phone B, but somehow it never leaves phone A?!
Weird?!
Cheers
Mads
Hi Jeff,
I am having the consultative transfer issue as well on the Vvx501 FW 5.8.2.4732. Same issue as stated above. Do you have a fix or any help available for this issue?
Chandea Happel
Hi Jeff,
I meet a issue format E.164 with Microsoft Teams and the vvx501 (5.9.1.0615).
By dialing a ten-digit number starting with 0, the number dialed and displayed on the station in 0xxxxxxxxxxx automatically (Does not match the E.164 format).
Do you have a fix or any help available for this issue ?
Thanks
Hi Jeff,
We are using Skype for Business Online and have about 100 VVX 411 phones deployed. The #1 issue filling up our ticket system is that the phones randomly sign people out and we can’t figure out why. The users then have to go throught the websign in process to get the phones working again. Sometimes an error message appears on the screen saying “Exchange authentication failed. Sign out and sign in again.”. We have tried different firmware versions(Microsoft approved ones and newer ones that are not approved yet) and it seem like after new firmware is installed the phones stay signed in a little longer but eventually the same issue happens again. Do you have any recommendations on how to tackle the issue?
Thanks much!
Jochen
That is not normal, nor expected behavior so please reach out to Poly support if you have not already done so.